win10音箱和耳机同时有声音 win10如何实现耳机和音箱同时播放声音
更新时间:2023-04-27 01:14:42作者:jiang
win10音箱和耳机同时有声音,Win10作为最新一代的操作系统,拥有众多的便利功能,其中最为实用的可能就是多播放设备的功能了。众所周知许多人在做饭、休闲时希望播放音乐,但很多时候使用的播放设备只有一个,造成了播放不便的问题。那么在Win10系统下,是否有方法可以实现音箱和耳机同时播放声音呢?答案是肯定的,接下来就让我们一起来了解一下吧。
win10如何实现耳机和音箱同时播放声音
具体方法:
1.第一步在win10系统上打开控制面板,点击查看方式。选择以小图标查看,如下图所示:
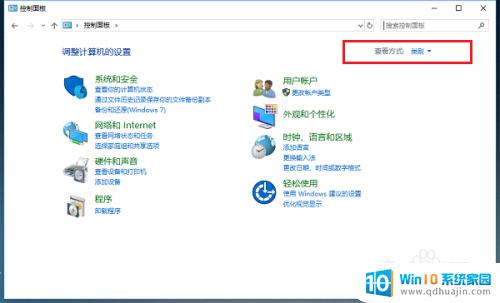
2.第二步以小图标方式查看之后,点击Realtek高清音频管理器,如下图所示:
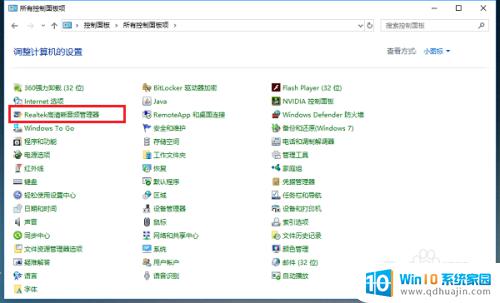
3.第三步进去Realtek高清音频管理器界面之后,点击右上方的文件夹。如下图所示:
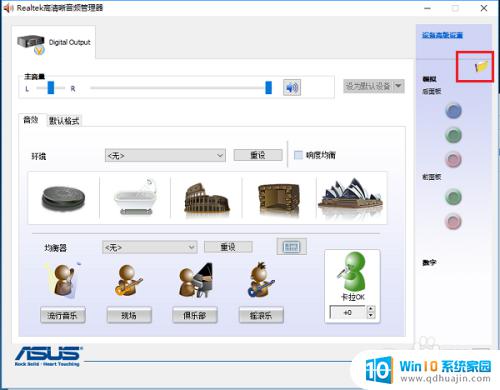
4.第四步点击文件夹之后,可以看到默认“禁用前面板插孔检测”功能没有开启。这是导致耳机和音响不能同时有声音的原因,如下图所示:
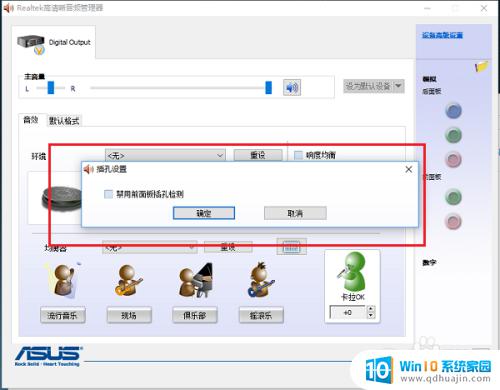
5.第五步勾选“禁用前面板插孔检测”,点击确定,如下图所示:
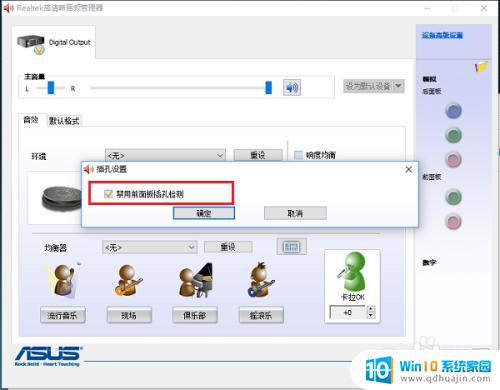
6.第六步可以看到已经重新进行音频设置了,耳机和音响同时有声音了,如下图所示:

Win10实现耳机和音箱同时播放声音的方法不仅多样化,而且十分简便,只需要在设置中进行一些小调整即可。用户可以按照实际需求来选择合适的解决方案,从而达到更好的音频体验。
win10音箱和耳机同时有声音 win10如何实现耳机和音箱同时播放声音相关教程
热门推荐
win10系统教程推荐
- 1 怎么把桌面文件夹存到d盘 Win10系统如何将桌面文件保存到D盘
- 2 电脑休屏怎么设置才能设置不休眠 win10怎么取消电脑休眠设置
- 3 怎么调出独立显卡 Win10独立显卡和集成显卡如何自动切换
- 4 win10如何关闭软件自启动 win10如何取消自启动程序
- 5 戴尔笔记本连蓝牙耳机怎么连 win10电脑蓝牙耳机连接教程
- 6 windows10关闭触摸板 win10系统如何关闭笔记本触摸板
- 7 如何查看笔记本电脑运行内存 Win10怎么样检查笔记本电脑内存的容量
- 8 各个盘在c盘的数据位置 Win10 C盘哪些文件可以安全删除
- 9 虚拟windows桌面 win10如何使用虚拟桌面
- 10 新电脑输入法如何设置 win10怎么设置默认输入法为中文
win10系统推荐
- 1 萝卜家园ghost win10 64位家庭版镜像下载v2023.04
- 2 技术员联盟ghost win10 32位旗舰安装版下载v2023.04
- 3 深度技术ghost win10 64位官方免激活版下载v2023.04
- 4 番茄花园ghost win10 32位稳定安全版本下载v2023.04
- 5 戴尔笔记本ghost win10 64位原版精简版下载v2023.04
- 6 深度极速ghost win10 64位永久激活正式版下载v2023.04
- 7 惠普笔记本ghost win10 64位稳定家庭版下载v2023.04
- 8 电脑公司ghost win10 32位稳定原版下载v2023.04
- 9 番茄花园ghost win10 64位官方正式版下载v2023.04
- 10 风林火山ghost win10 64位免费专业版下载v2023.04