win10更改文件类型图标 win10如何修改jpg格式的图标ico
win10更改文件类型图标,Win10系统十分自由,允许用户自定义许多图标和文件类型表现方式。如果你想要更改某个文件类型或者图片格式的图标图案,不妨试试使用ICO文件来替换。通过简单的操作,你就可以将自己喜欢的图案覆盖掉原来的默认图标,让文件更加个性化有趣。下面我们就来看看,Win10系统中如何修改JPG格式的图标ICO吧。
win10如何修改jpg格式的图标ico
具体方法:
1.先看一下,txt的现在的图标(由于我之前没保存默认路径。故直接删掉路径,现在显示的应该是Windows的第一个图标)。win+r,输入regedit,打开注册表。

2.找到这个文件夹,HKEY_CLASSES_ROOT\txtfile\DefaultIcon。每一种文件格式都会对应一种这种文件夹,大家睁大眼睛,细心找就能发现了。一般都是XXXfile这个文件夹。
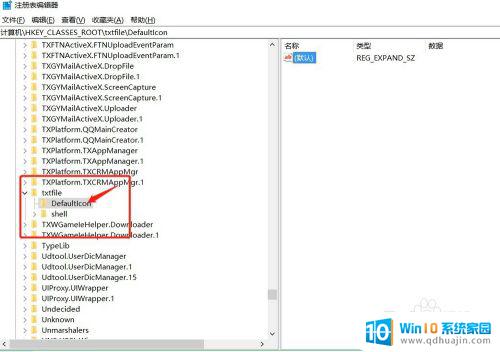
3.提醒:把里面原来的东西先复制存好,血琳琳的教训啊。不然要去别人电脑上去找。
我们把我们制作的ico文件的路径复制过来,精确到.ico。比如“E:\制作\1、文件夹 图标\ps制作\PS.ico”,点击确定就行了。
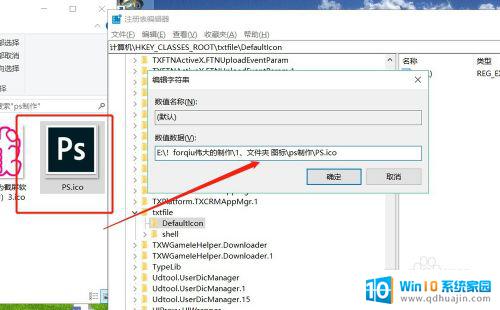
4.不用重启电脑,直接重启任务管理器就行了。两种方法如下:
1、结束explorer.exe进程。
2、制作bat文件:taskkill /f /im explorer.exe & start explorer.exe。重启任务管理有时候可以代替重启电脑。

5.看一下效果吧,新建一个试试,也一样的,就连新建里面的缩略图都变了,成功了。
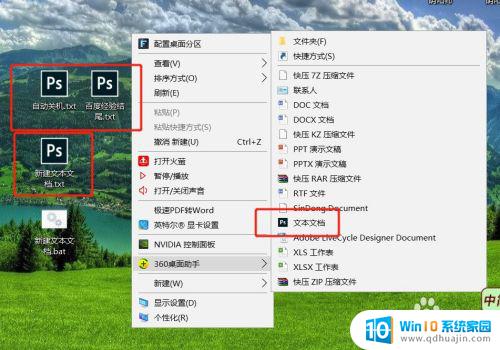
6.谢谢观看,希望能帮到你,帮忙投个票,谢啦!有什么疑问或者建议,记得留言欧!

Win10系统的文件类型图标还是非常易于更改的,只需要按照上述方法进行操作,即可轻松修改各种文件格式的图标样式,让你的电脑文件管理更加个性化和有序化。
win10更改文件类型图标 win10如何修改jpg格式的图标ico相关教程
热门推荐
win10系统教程推荐
- 1 怎么把锁屏壁纸换成自己的照片 win10锁屏壁纸自定义设置步骤
- 2 win10wife连接不显示 笔记本电脑wifi信号不稳定
- 3 电脑怎么定时锁屏 win10自动锁屏在哪里设置
- 4 怎么把桌面文件夹存到d盘 Win10系统如何将桌面文件保存到D盘
- 5 电脑休屏怎么设置才能设置不休眠 win10怎么取消电脑休眠设置
- 6 怎么调出独立显卡 Win10独立显卡和集成显卡如何自动切换
- 7 win10如何关闭软件自启动 win10如何取消自启动程序
- 8 戴尔笔记本连蓝牙耳机怎么连 win10电脑蓝牙耳机连接教程
- 9 windows10关闭触摸板 win10系统如何关闭笔记本触摸板
- 10 如何查看笔记本电脑运行内存 Win10怎么样检查笔记本电脑内存的容量
win10系统推荐
- 1 萝卜家园ghost win10 64位家庭版镜像下载v2023.04
- 2 技术员联盟ghost win10 32位旗舰安装版下载v2023.04
- 3 深度技术ghost win10 64位官方免激活版下载v2023.04
- 4 番茄花园ghost win10 32位稳定安全版本下载v2023.04
- 5 戴尔笔记本ghost win10 64位原版精简版下载v2023.04
- 6 深度极速ghost win10 64位永久激活正式版下载v2023.04
- 7 惠普笔记本ghost win10 64位稳定家庭版下载v2023.04
- 8 电脑公司ghost win10 32位稳定原版下载v2023.04
- 9 番茄花园ghost win10 64位官方正式版下载v2023.04
- 10 风林火山ghost win10 64位免费专业版下载v2023.04