给mac去哪里装windows系统 Mac 安装 Windows 步骤详解
给mac去哪里装windows系统,如果你是一位Mac用户,却需要在电脑上运行Windows系统,那么你不必感到束手无策。事实上我们可以通过安装虚拟机软件,在Mac系统中运行Windows系统。下面我们就来详细介绍一下安装Windows系统的具体步骤。
Mac 安装 Windows 步骤详解

在 Mac 上安装 Windows 系统一般有两种方式。第一种是直接在 Mac 硬盘分区上安装,也就是俗称的双系统。第二种是先在 macOS 系统里安装虚拟机软件,然后在虚拟机软件里安装 Windows。这种方式一般称作虚拟机安装。
当然,还有把 Windows 安装到移动外置存储,然后通过插到 Mac 上来启动 Windows 的所谓WinToGo方式。这种方式本质上跟第一种是一样的,只是安装的磁盘位置有所不同,所以就不多说了。
这两种方式有什么区别呢?双系统是把 Mac 的硬盘分出来一个区,然后把 Windows 系统安装在这个新的硬盘分区上。Mac 开机后只能选择进入 macOS 系统或者 Windows 系统其中一个。这也是苹果官方支持的方式。两个系统之间完全隔离,互补影响。不过在 M 系列芯片后的 Mac 上都不再支持这种安装方式。

虚拟机的方式就是先在 macOS 里安装一个虚拟机软件,这个软件可以模拟一个 Windows 系统可以运行的环境,然后再把 Windows 系统安装到虚拟机软件里。我们可以在使用 macOS 的同时,操作 Windows。这种方式比较灵活,但是对 Mac 的性能有一定的要求,并且虚拟机软件的成本往往比较高。
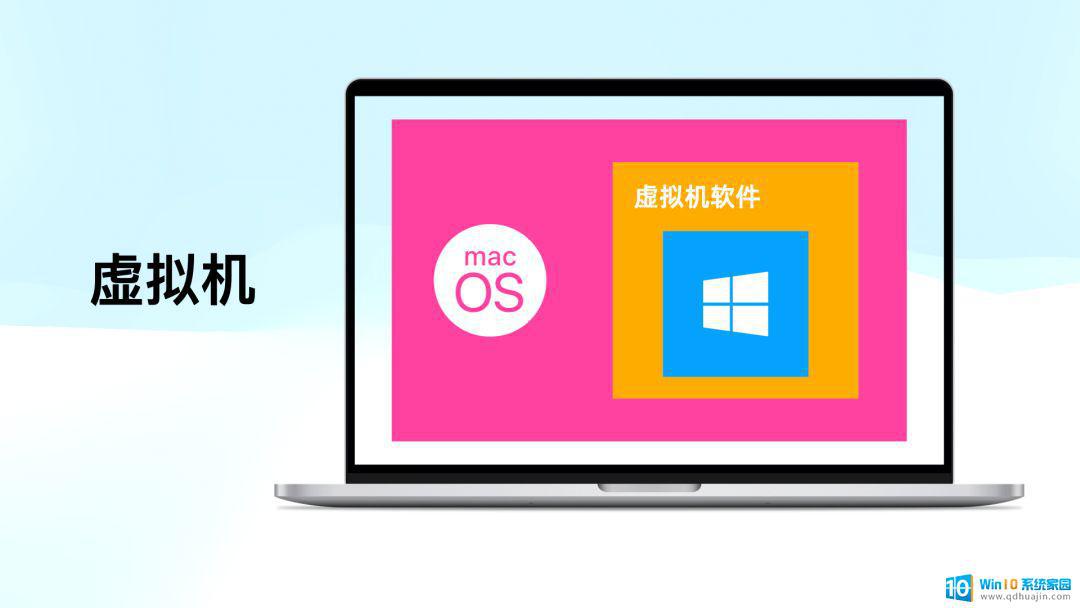
下面我们来分别介绍这两种安装方式。
双系统准备首先我们的 Mac 必须是 Intel 处理器才能使用这种方式。点左上角 图标,选择「关于本机」,就能看到 Mac 的处理器信息。
如果你的 Mac 是 M系列芯片,可以直接跳到虚拟机安装的部分。
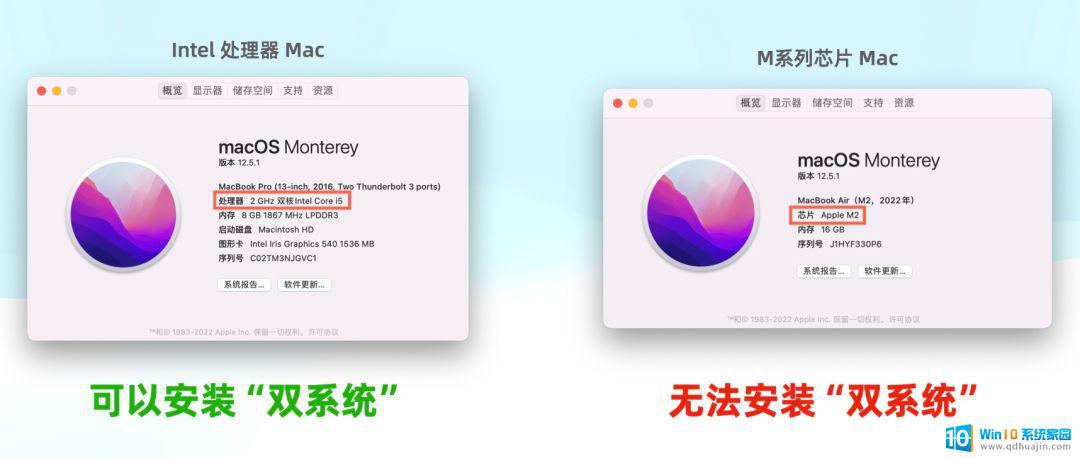
一般来说,通过「启动转换助理」安装双系统并不会影响到我们原来的 macOS 系统以及上面的数据。但是保险起见,还是建议在安装双系统前,把 macOS 中重要的数据备份,比如通过移动硬盘或者云备份。
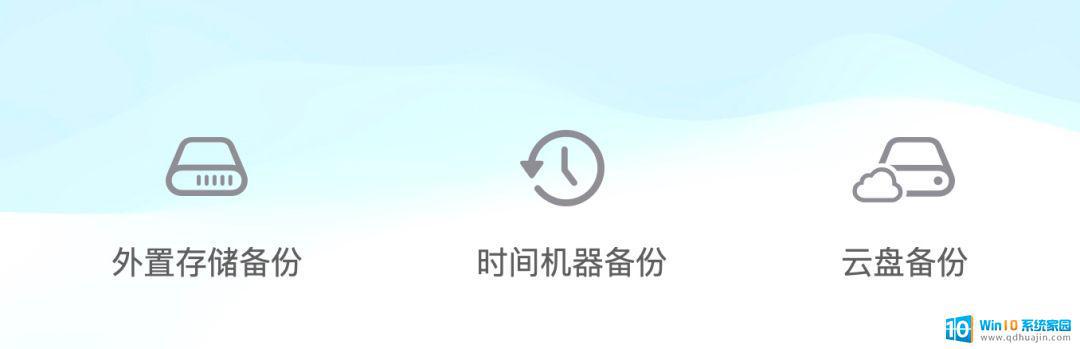
接下来需要准备 64 位 Windows 10 安装镜像文件。最新的「启动转换助理」只支持 Windows 10 系统安装,像 Windows 7 或 Windows 11 也可以通过一些方式绕过这个限制来安装,这里就不展开了。
可以去 Windows 系统的官网下载,或者去比较靠谱的非官方网站下载,比如 UUP dump、MSDN 等。
uupdump下载
NEXT, ITELLYOU下载(推荐)
下载好的 Windows 10 安装镜像文件应该是以 .iso 结尾的文件,大小在 5~6G 左右。
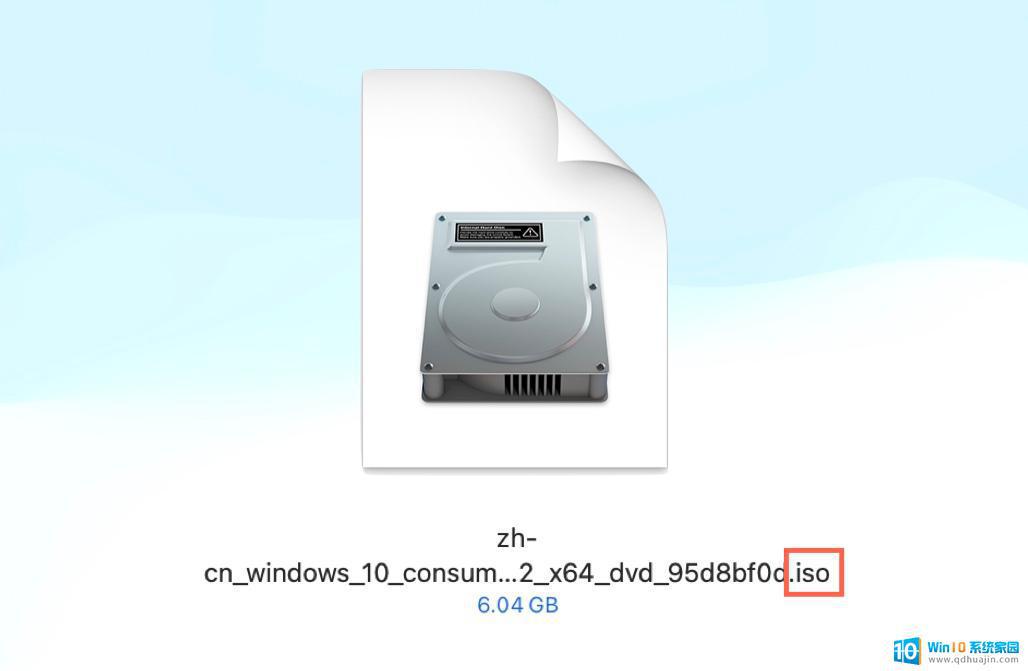 开始安装
开始安装准备工作做好,下面开始安装。
打开「启动转换助理」这个软件,根据提示操作点「继续」。
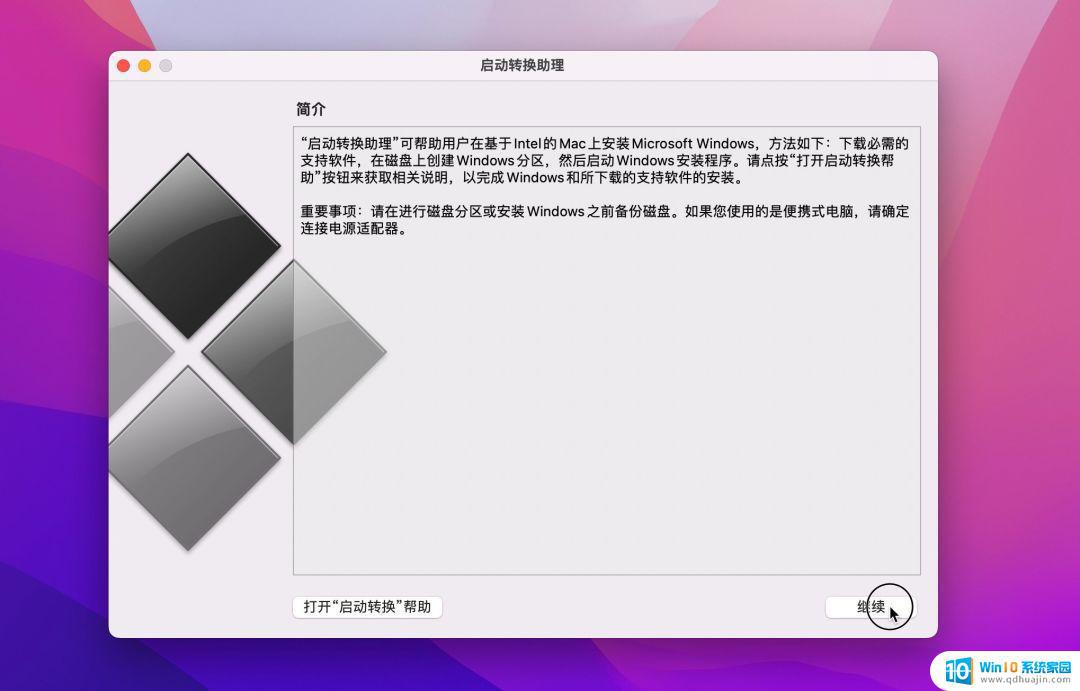
默认会自动识别到我们下载的 Windows 10磁盘镜像,如果没有识别到,就手动选择。然后是给 Mac 硬盘分区,新的磁盘分区空间用来安装和运行 Windows。一般建议分 50G 以上。
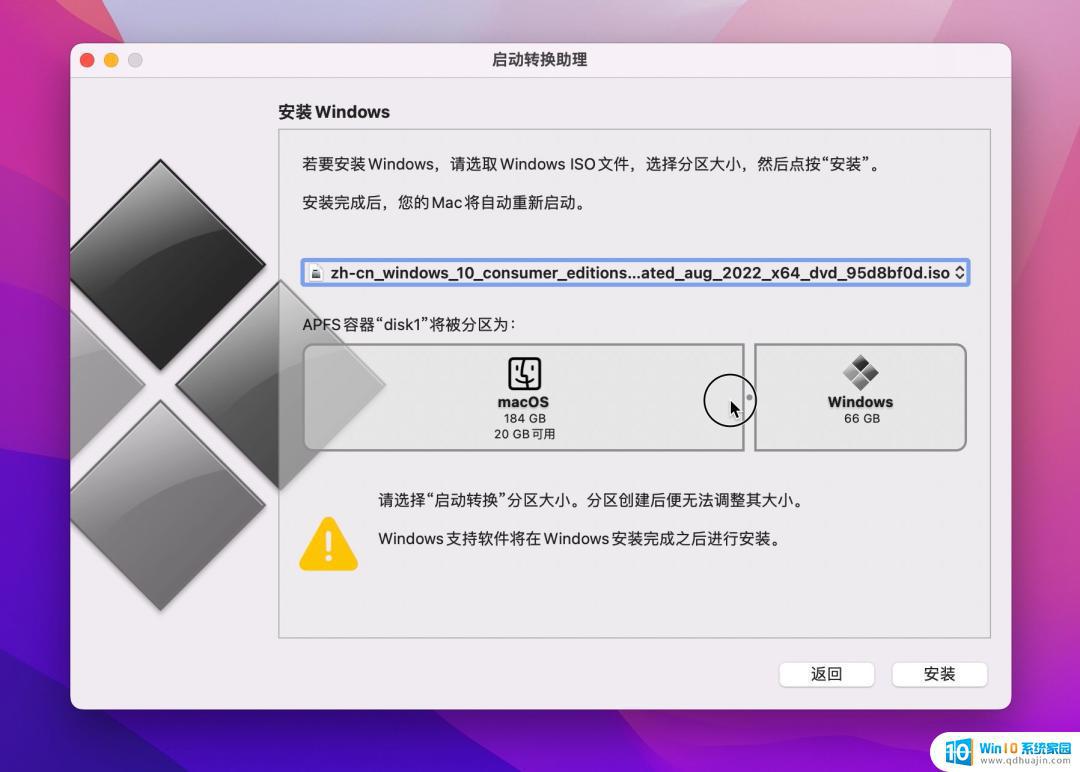
接下来就是等待安装准备过程。基本上不需要我们做什么。大概几分钟到十几分钟,Mac 会自动重启,屏幕上会显示我们熟悉的 Windows 系统 Logo,然后进入 Windows 安装界面,就跟我们以前安装 Windows 时一样。
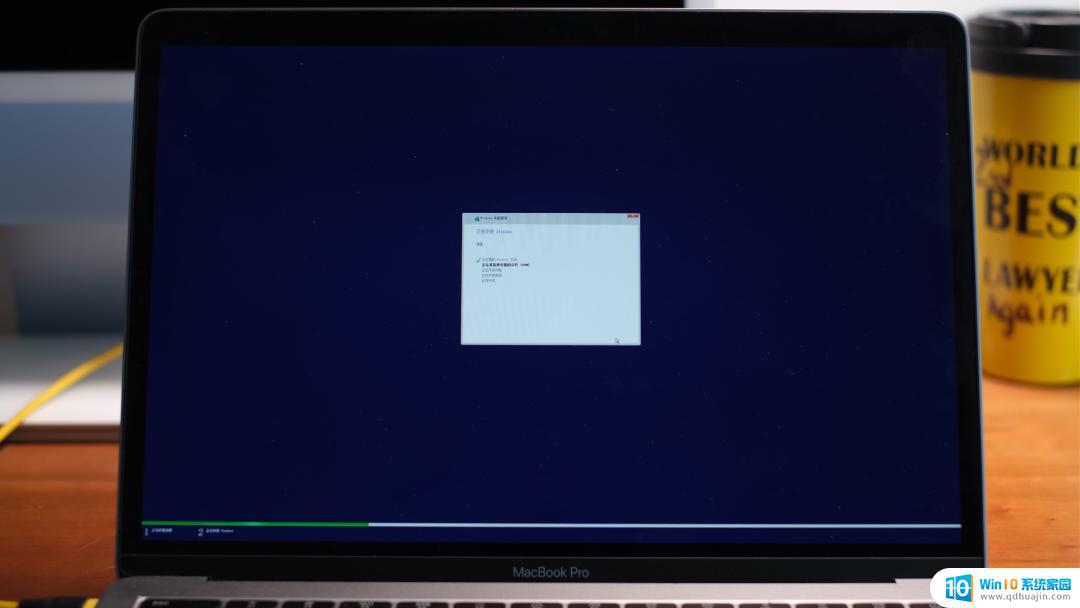
下面的安装操作我相信你已经很熟悉了。基本上根据提示引导往下点就好。期间 Windows 会重启数次,直到安装完成。这时候就可以进入 Windows 系统了。
不过还没完。只要你进行一些简单的操作,会发现这个 Windows 有一些问题,比如没有声音、连不上网等。
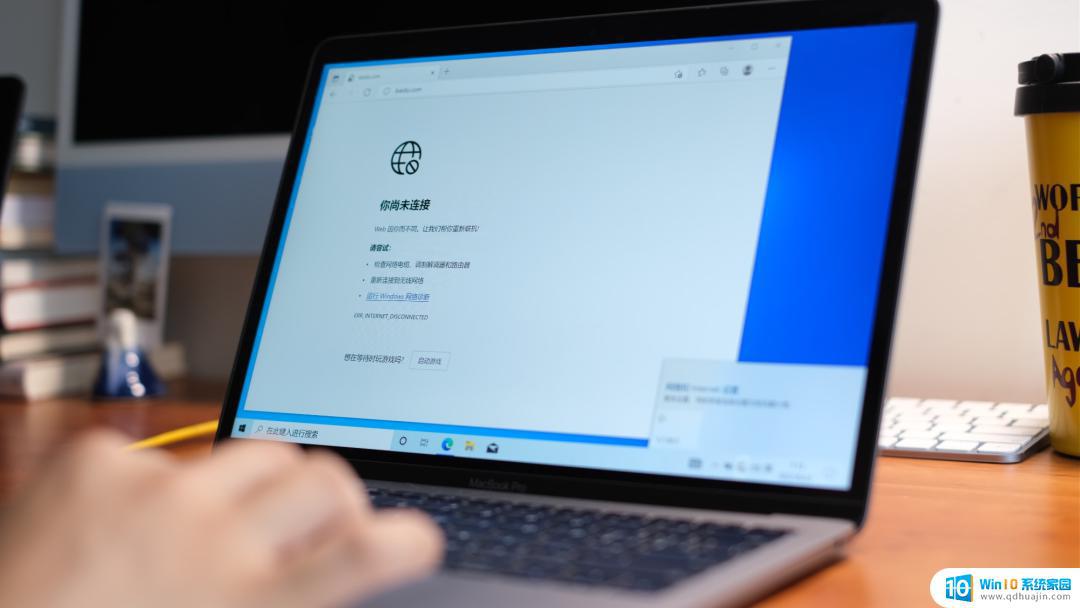
所以最后一步,也是非常关键的一步,打开 Windows 的「文件资源管理器」,点「此电脑」,会发现里面有个叫「OSXRESERVED」的 D 盘。打开 D 盘,点开里面的「BootCamp」文件夹。这里面就是苹果开发的,用来让 Windows 系统在 Mac 硬件上完美运行的软件,类似一个特殊的驱动包。如果细心的话你会发现,在我们刚才通过启动转换助理安装的时候,就有一个步骤是下载这个 Windows 支持软件。
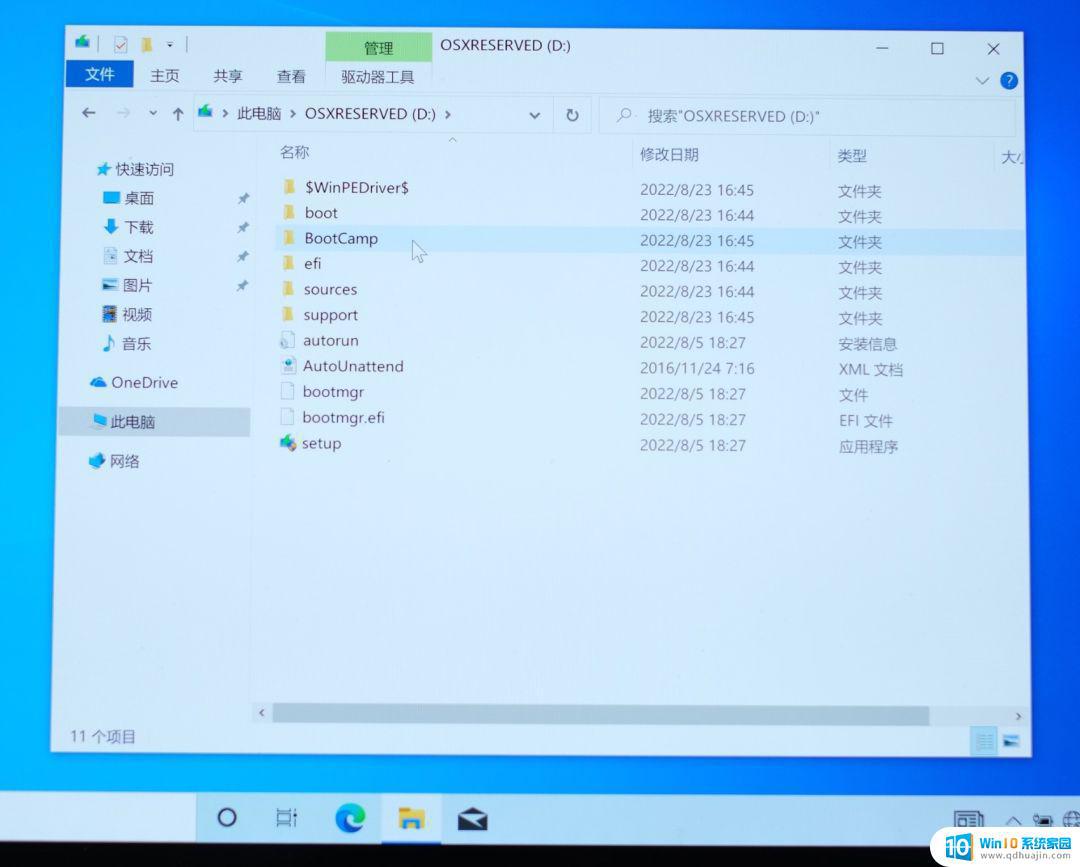
好了我们双击这个「Setup」打开安装程序,然后根据提示来安装,主要是安装跟网卡、蓝牙、声卡、触控板等相关的驱动程序,大概几分钟就能安装完成。
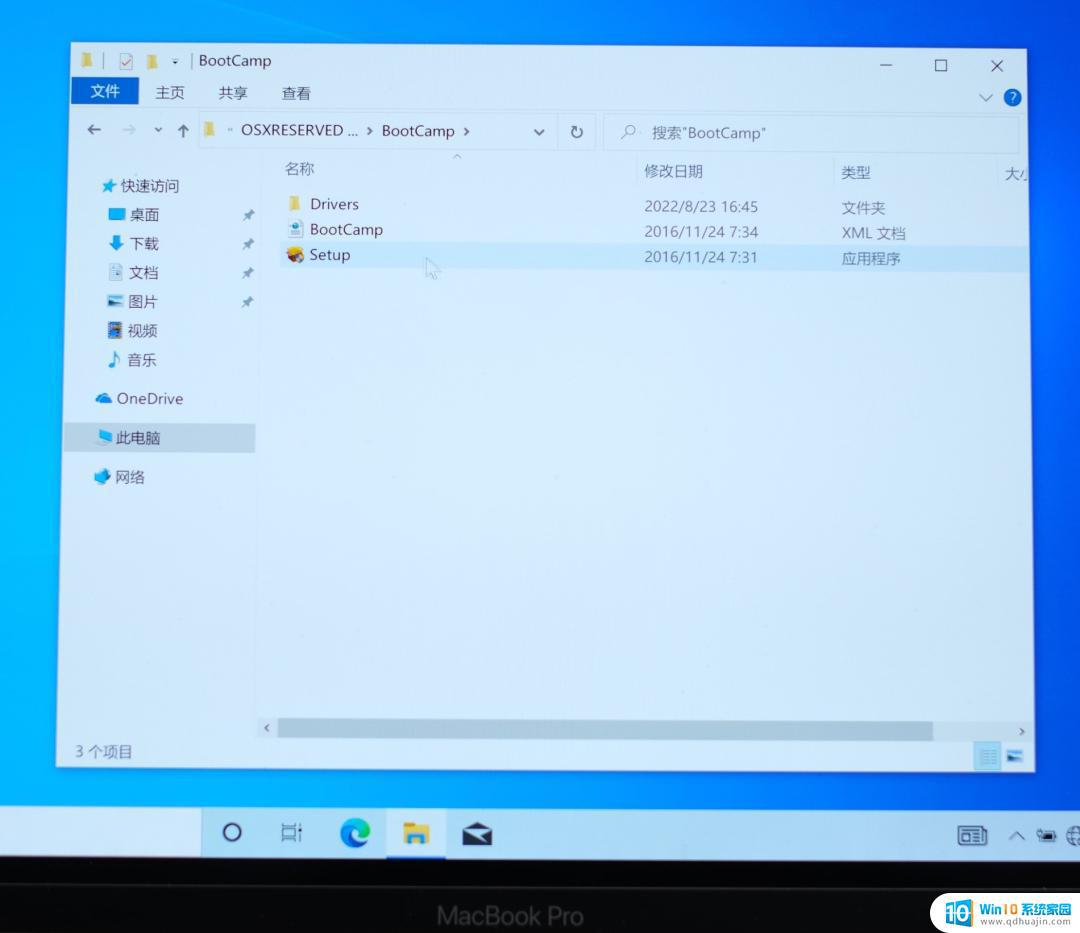
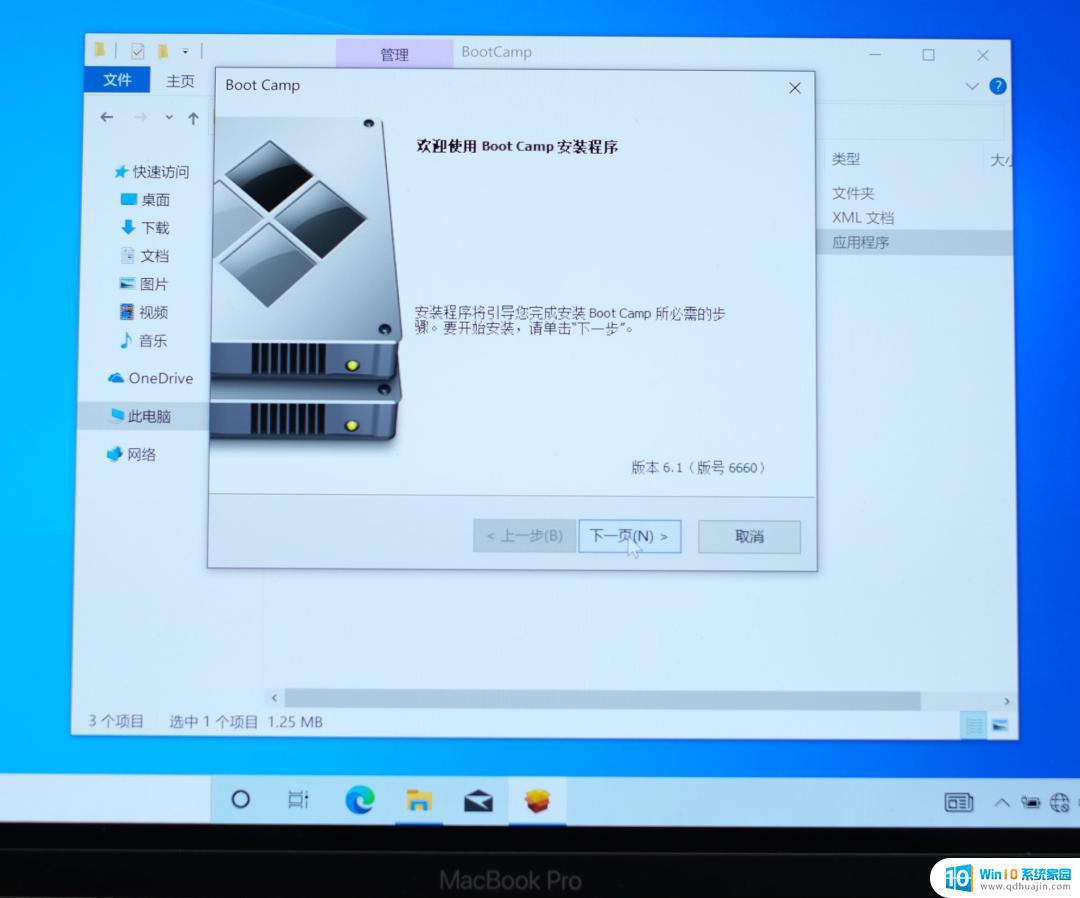
安装完成后重启一次电脑,重新回到 Windows 10 系统。然后所有的上网、扬声器、触控板等等功能都可以正常使用了。现在才是完整的 Windows 10 系统。
 如何在两个系统之间切换?
如何在两个系统之间切换?如果我们想回到 macOS 系统要怎么做呢?只要在 Mac 关机的时候,按电源开机键,然后马上按住option键不松手(左边或右边的都行),直到出现磁盘选择界面,然后松手。

你应该会看到两个磁盘,一个是我们原来的 macOS 系统磁盘。另一个是我们新安装的 Windows 的系统磁盘。我们点选哪个,就会进入哪个操作系统。
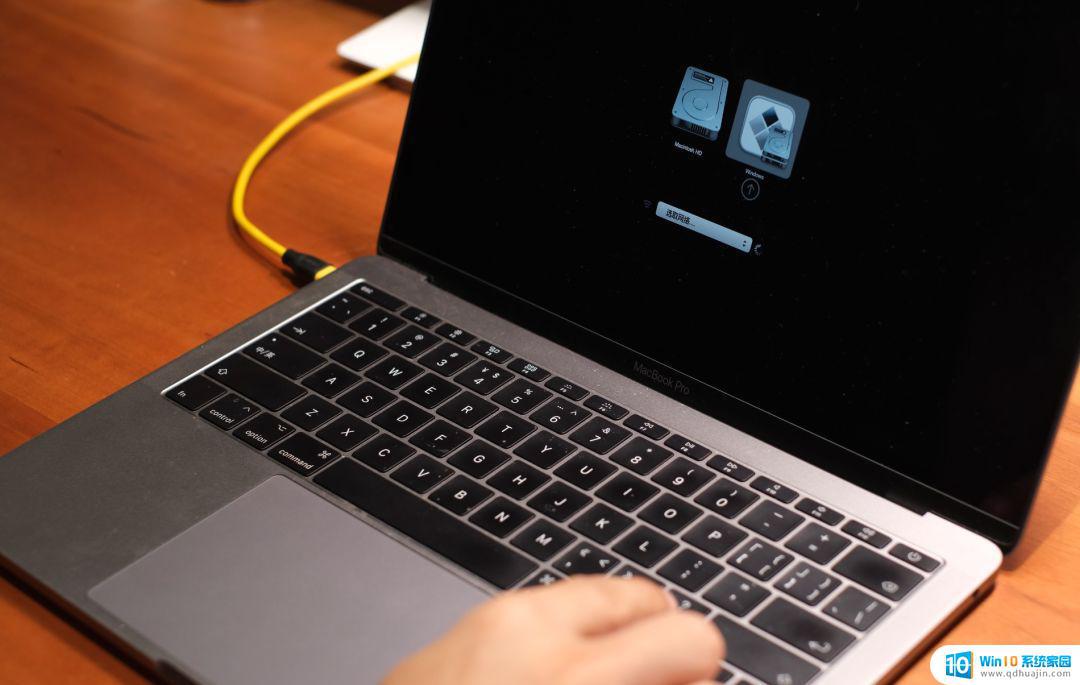
如果想让 Mac 在开机后默认进入某个系统,可以先进入 macOS 系统,打开系统便好设置,点最后一个「启动磁盘」,解锁,选择希望 Mac 开机后默认自动进入的操作系统磁盘,就可以了。
 如何删除 Windows 系统?
如何删除 Windows 系统?进入 macOS 系统,依然是打开「启动转换助理」,点「继续」,然后点「恢复」就会删除 Windows 系统,并且把 Windows 磁盘分区空间还给 Mac。
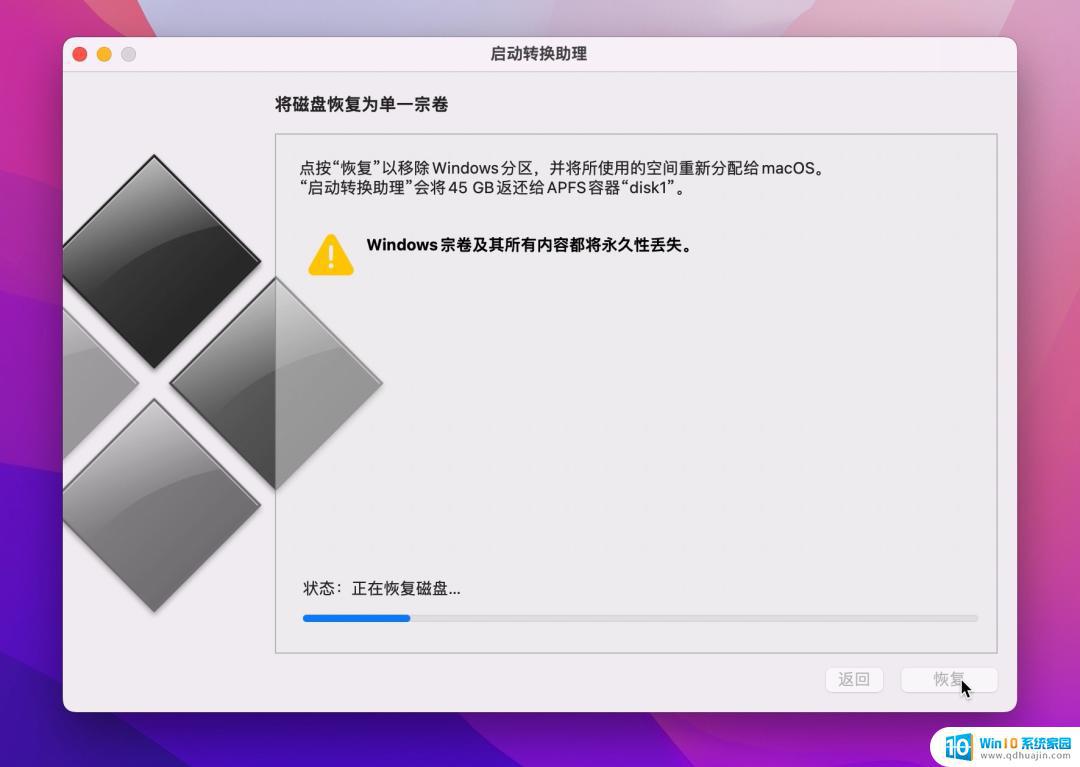 虚拟机安装
虚拟机安装接下来我们说说另外一种安装 Windows 的方式,虚拟机安装。
不管是 Intel 处理器的 Mac,还是 M系列芯片的新款 Mac,都可以通过虚拟机软件来安装 Windows 系统。
跟双系统磁盘分区安装不同,使用虚拟机安装不需要给我们的硬盘分区。就是说,这种方式的 Windows 系统不是直接安装到我们的 Mac 磁盘的,而是安装到一个软件里的。

所以选择用这种方式安装,最重要的就是虚拟机软件。大家不要把虚拟机想得那么复杂,它其实就是一个普通的 Mac 软件,可以模拟一套 Windows 系统运行的环境。
比较知名的第三方虚拟机软件有 Parallels Desktop、VMware Fusion、UTM Virtual Machines 等。一般都是付费的。其中功能体验上最好的是 Parallels Desktop(以下简称 PD)。所以下面以使用 PD 安装 Windows 为例。
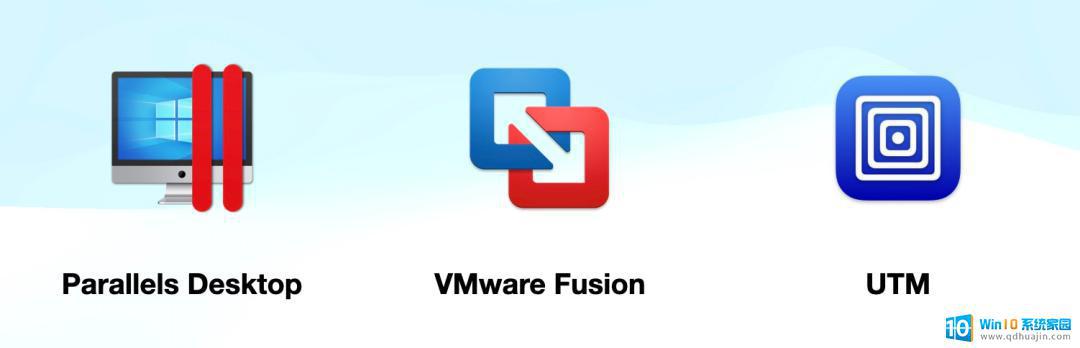
PD 是一款付费软件,我们可以在软件官网下载免费试用 14 天。不管你是 Intel 处理器的 Mac,还是 M 系列芯片的 Mac,通过 PD 虚拟机安装 Windows 都非常方便,过程也差不多。区别在于,M芯片 Mac 需要下载 PD 17 或 18 的版本,并且只能安装 ARM 版的 Windows 11。
首先下载并安装好最新版 Parallels Desktop 虚拟机软件。如果你是 M 系列芯片的 Mac,第一次打开虚拟机软件,会提示下载并安装 Windows 11 家庭版,这样就不需要我们自己提前准备 Windows 安装镜像了。

如果你是 Intel 处理器的 Mac,也可以手动选择自己下载好的其他 Windows 镜像文件。
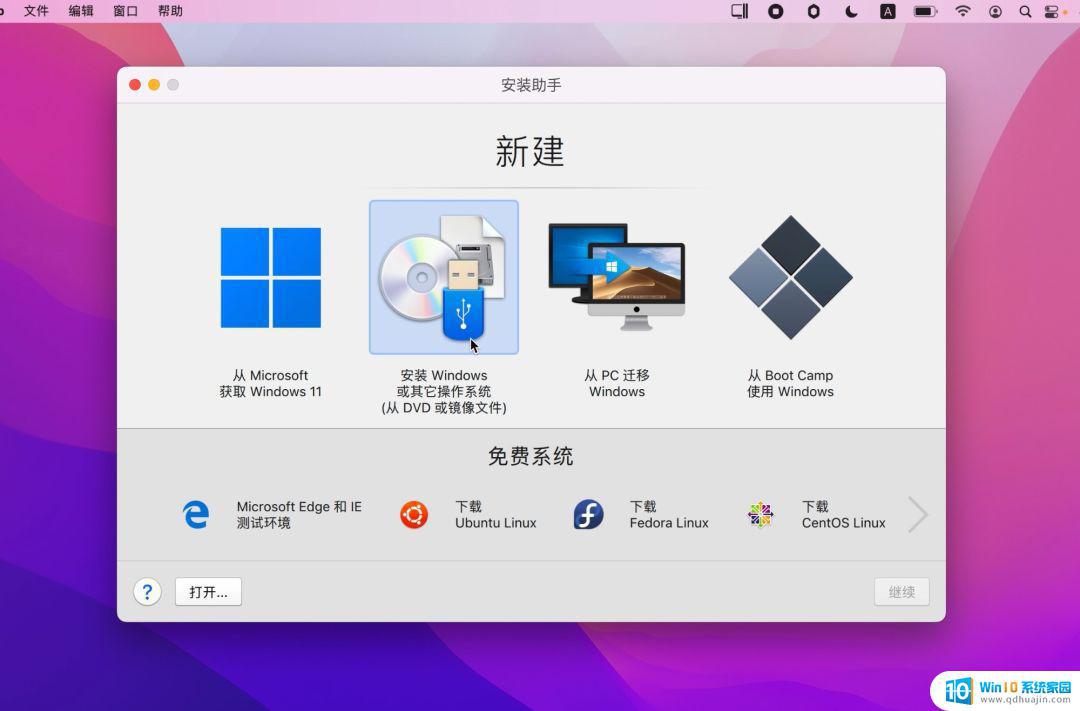
接下来我们只要点「安装Windows」,剩下的虚拟机都会自动帮我们下载并完成安装。我们基本上只要在一旁等着就行了,非常简单。快的话大概十来分钟就能安装完毕(取决于你的网速和Mac性能配置)。
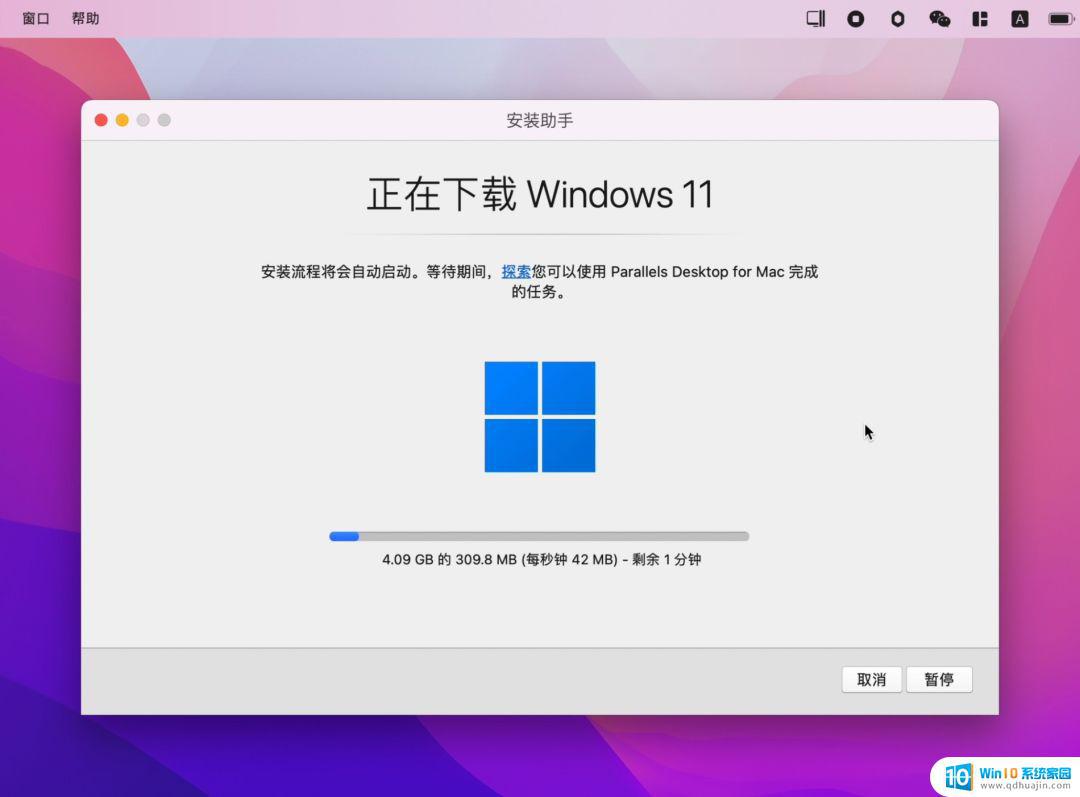
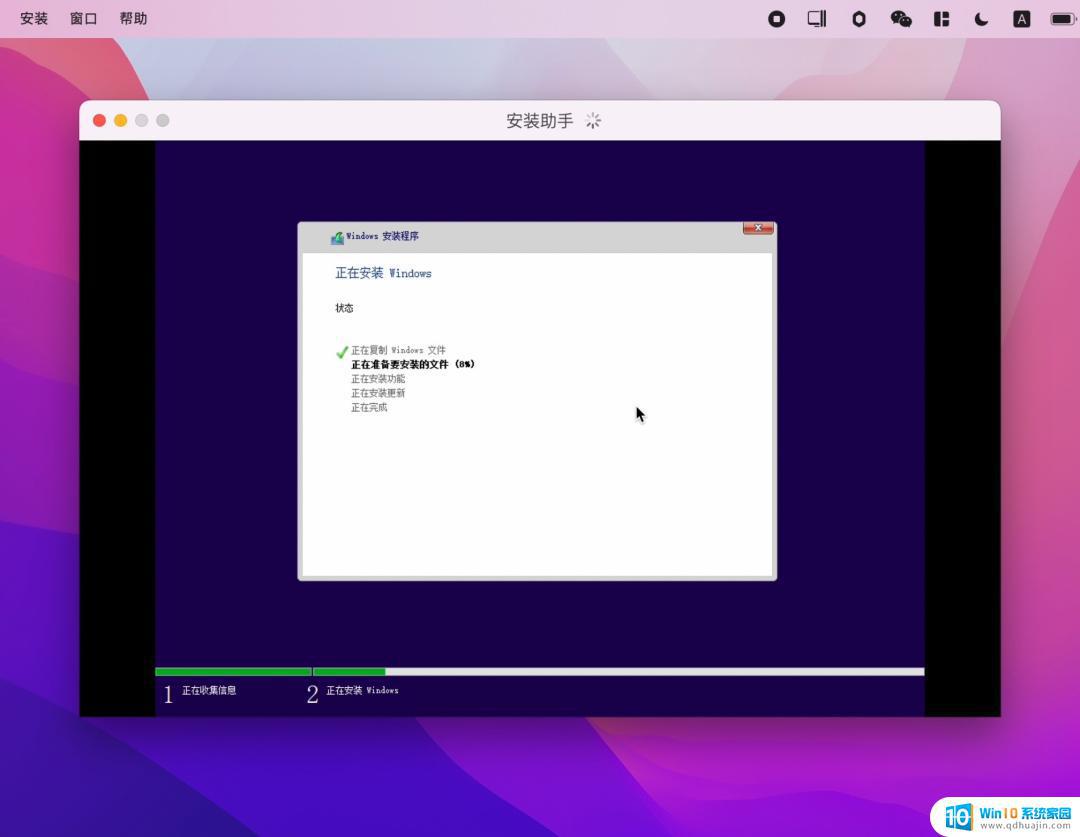
因为牵扯到试用,在安装完成,Parallels Desktop 软件会提示我们登陆,如果没有账号的话,就点我是新用户注册一个。登录好就可以进入 Windows 11 系统了。
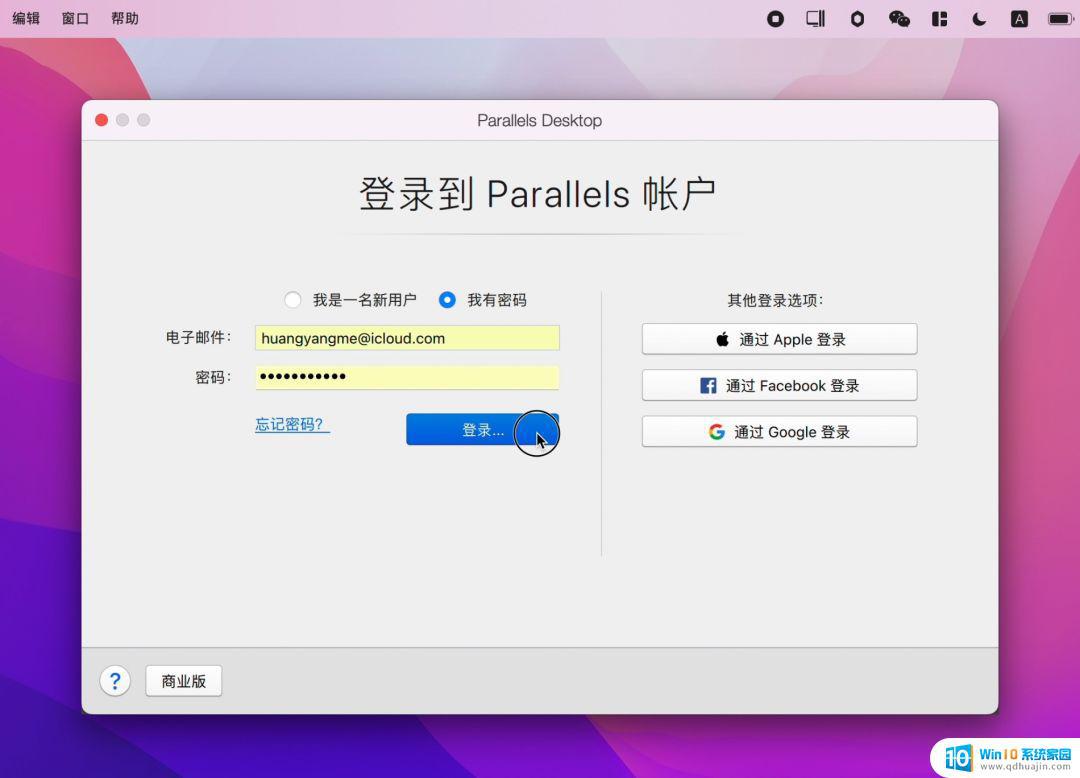
这个 Windows 系统窗口就像是一个 Mac 软件在运行,这也是虚拟机安装和双系统安装的一个不同之处。我们可以让虚拟机 Windows 全屏运行,这样会看起来更像是一个独立的操作系统。
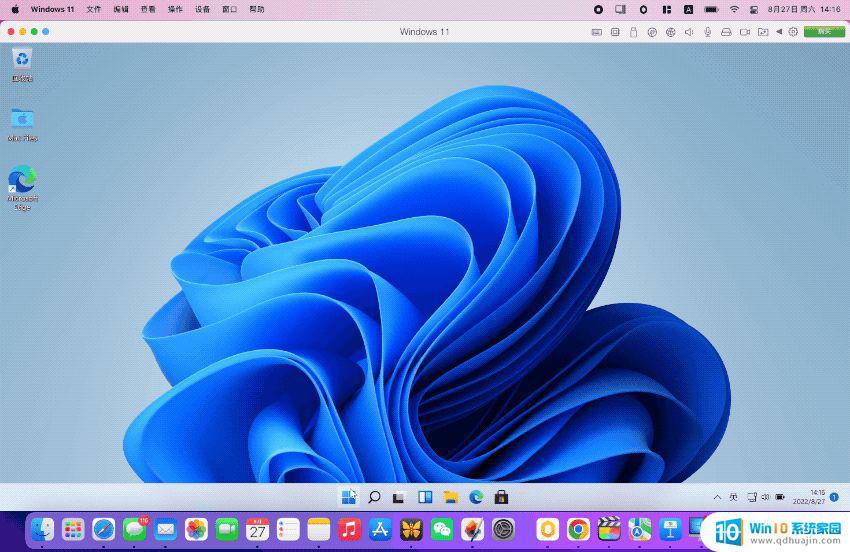
在把虚拟机 Windows 关机后,还可以修改这个虚拟机系统的运行配置。我们还可以同时安装多个操作系统,而且不止是 Windows,也可以安装 Linux、甚至 macOS 系统。可以看出来,虚拟机安装比启动转换助理会更加灵活。
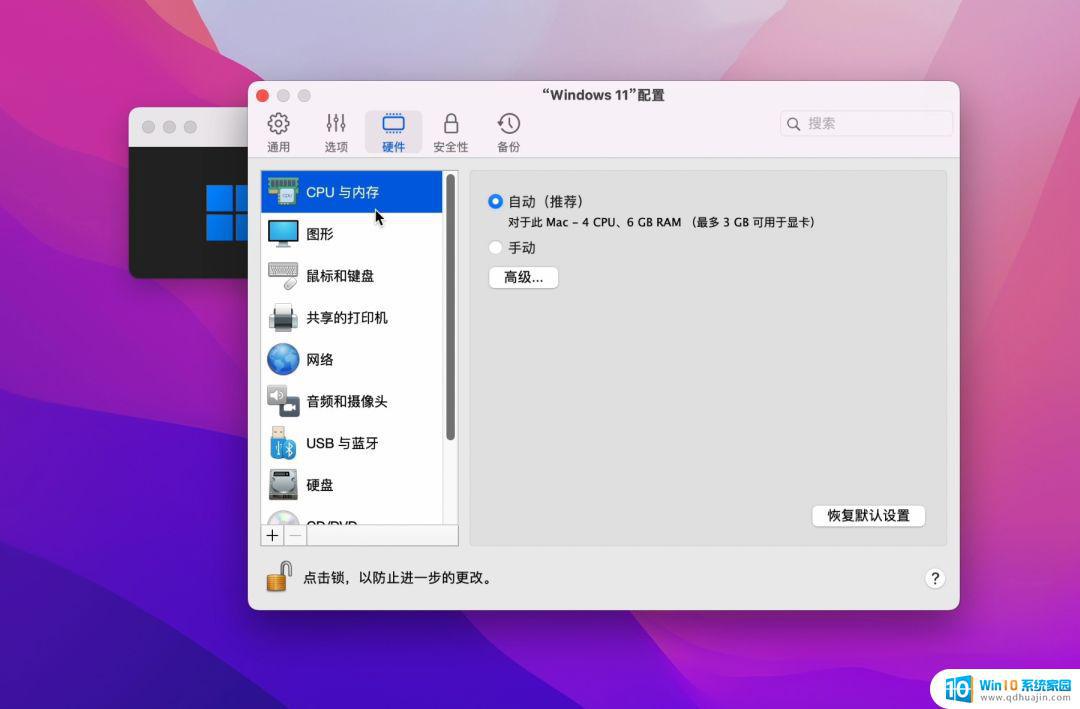
关于虚拟机 Windows 的使用和设置,其实还有很多东西可以讲的。一期视频讲不完,有时间再详细说说虚拟机软件吧。
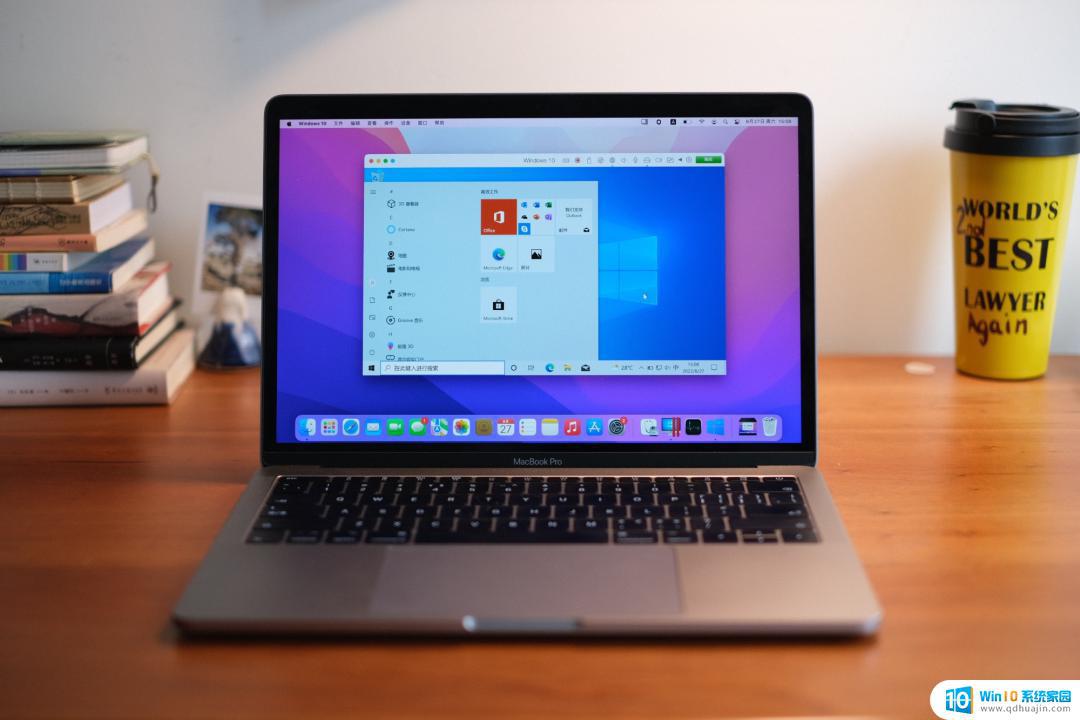
我想很多人选择在 Mac 上安装 Windows,更多出于一种对 macOS 某些软件缺失的补充,或者单纯的想体验一下 Windows 系统。我并不鼓励买了 Mac 就立马安装 Windows,然后只用 Windows 系统。那样还不如老老实实是买一台 Windows PC,体验会更好。
我第一次买 Mac,除了被它一体成型的铝金属机身吸引,还有更重要的一点就是它简洁、优雅、可靠的 Mac 系统。
macOS 和 Windows 11 都是非常优秀的个人电脑操作系统。我们既然选择了 Mac,其实就是选择了 macOS,以及苹果的完整软硬件生态。也只有 macOS 才能充分发挥 Mac 硬件的全部优势和妙处。
总的来说,给Mac装上Windows系统是很简单的。不管你是需要用到Windows特有的软件或者是想要试试新鲜感,这些步骤都能帮助你顺利地完成操作。如果你想要更深入地了解这个过程,可以去查看我们之前的详细安装指南。愿你能够成功地将Mac和Windows系统进行完美结合!
给mac去哪里装windows系统 Mac 安装 Windows 步骤详解相关教程
热门推荐
系统安装教程推荐
- 1 平板能连接鼠标吗 无线鼠标在平板电脑上的安装方法
- 2 下载一半的安装包怎么删除 电脑安装包删除方法
- 3 win11edge浏览器active插件加载设置 edge浏览器插件安装指南
- 4 win11无法安装软件的教程 Win11升级后无法安装软件怎么办
- 5 win11怎么使用谷歌浏览器 谷歌浏览器安装教程
- 6 wim win10 安装 win10系统怎么装U盘
- 7 win11怎么也安装不上 framework3.5 win11netframework3.5安装不了怎么处理
- 8 win11不能安装太极神器 win11检测工具安装失败怎么办
- 9 win11安装到83不动了 Win11 24H2 安装 9 月更新问题
- 10 acer台式电脑安装win10教程 win10系统怎么装U盘
win10系统推荐
- 1 萝卜家园ghost win10 64位家庭版镜像下载v2023.04
- 2 技术员联盟ghost win10 32位旗舰安装版下载v2023.04
- 3 深度技术ghost win10 64位官方免激活版下载v2023.04
- 4 番茄花园ghost win10 32位稳定安全版本下载v2023.04
- 5 戴尔笔记本ghost win10 64位原版精简版下载v2023.04
- 6 深度极速ghost win10 64位永久激活正式版下载v2023.04
- 7 惠普笔记本ghost win10 64位稳定家庭版下载v2023.04
- 8 电脑公司ghost win10 32位稳定原版下载v2023.04
- 9 番茄花园ghost win10 64位官方正式版下载v2023.04
- 10 风林火山ghost win10 64位免费专业版下载v2023.04