手机电脑数据线连接怎么传文件 手机文件通过USB线传送到电脑的步骤
更新时间:2024-08-26 08:40:24作者:yang
在日常生活中,我们经常需要在手机和电脑之间传输文件,这时候我们就需要用到手机电脑数据线,通过USB线连接手机和电脑是最常见的传输文件的方式之一。下面我们来看看具体的步骤:将手机数据线的一端插入手机的充电口,另一端插入电脑的USB接口。接着手机会提示是否允许USB调试,我们需要点击允许。之后在电脑上会出现手机连接提示,我们点击确认后就可以在电脑上找到手机的文件夹,从而实现文件的传输。通过这样简单的操作,我们就可以轻松地将手机文件传送到电脑上了。
方法如下:
1.将手机和电脑通过USB数据线连接。

2.下拉手机通知栏,点击“正在通过USB充电”的图标。
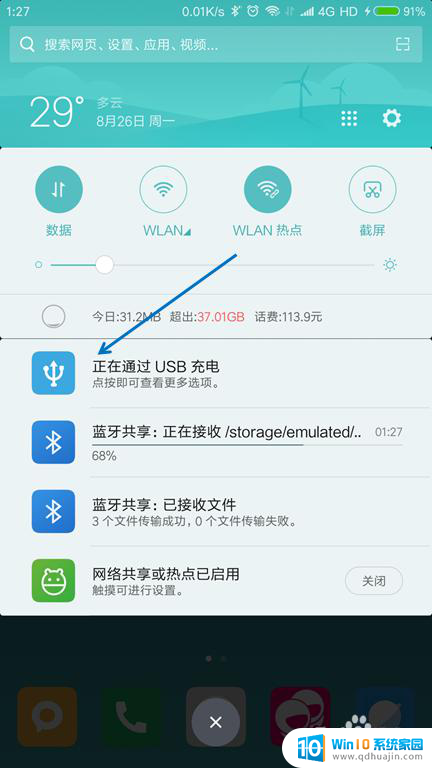
3.USB的用途里面选择“传输文件(MTP)”。
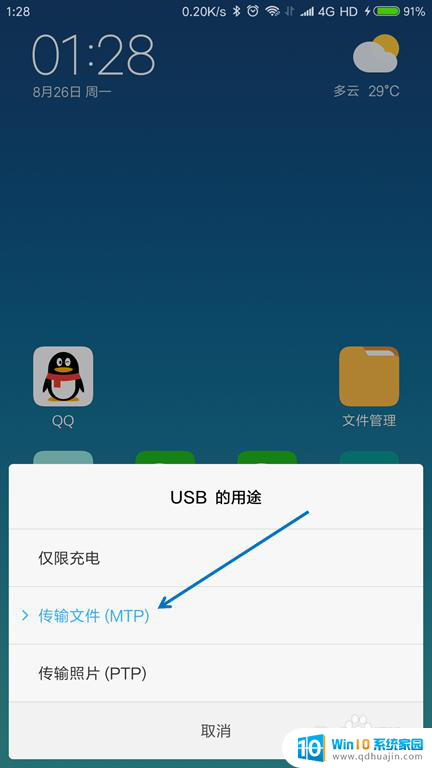
4.按下键盘上面的【Windows + E】组合键,打开文件管理器。

5.找到已经连接的手机,双击打开。
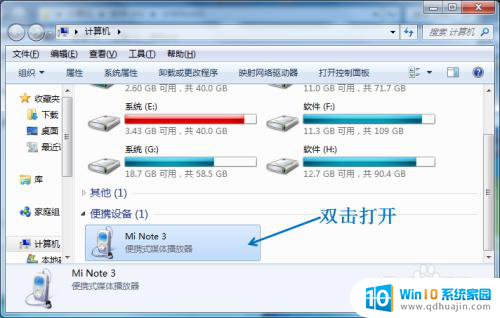
6.找到要传送到电脑的文件,选择并按下【Ctrl+C】复制。
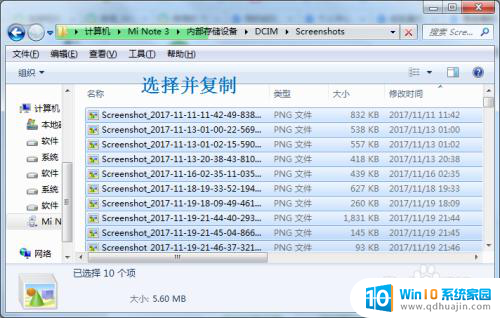
7.在电脑上面找到要存放的位置,按下【Ctrl+V】粘贴。
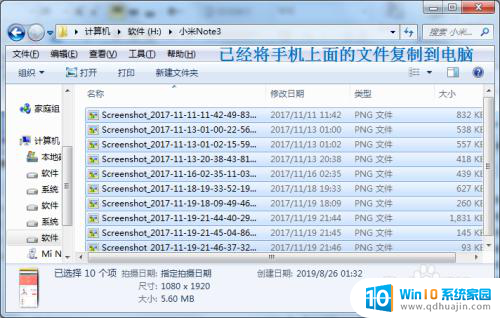
以上就是手机电脑数据线连接怎么传文件的所有内容,如果还有不清楚的用户,可以参考一下小编的步骤进行操作,希望对大家有所帮助。
手机电脑数据线连接怎么传文件 手机文件通过USB线传送到电脑的步骤相关教程
热门推荐
电脑教程推荐
- 1 文件夹怎么锁定密码 网络上如何给文件夹设置密码
- 2 电脑如何压缩照片 电脑图片压缩方法
- 3 笔记本电脑可以接外置摄像头吗 外接摄像头怎么在笔记本上使用
- 4 电脑如何设置开关机时间 电脑定时开机和关机的详细教程
- 5 excel里的文字怎么复制到word Excel表格文字复制到Word
- 6 共享的文件另一台电脑怎么查看 文件共享后怎么在另一台电脑上查看
- 7 怎么查找电脑mac地址 如何在Windows系统下查看自己电脑的MAC地址
- 8 笔记本电池显示电源已接通 未充电 笔记本电源已连接未充电怎么办
- 9 怎样在电脑日期下看到农历 电脑日历如何显示农历日期
- 10 电脑监视器是干嘛的? 电脑监视器的图解使用指南
win10系统推荐
- 1 萝卜家园ghost win10 64位家庭版镜像下载v2023.04
- 2 技术员联盟ghost win10 32位旗舰安装版下载v2023.04
- 3 深度技术ghost win10 64位官方免激活版下载v2023.04
- 4 番茄花园ghost win10 32位稳定安全版本下载v2023.04
- 5 戴尔笔记本ghost win10 64位原版精简版下载v2023.04
- 6 深度极速ghost win10 64位永久激活正式版下载v2023.04
- 7 惠普笔记本ghost win10 64位稳定家庭版下载v2023.04
- 8 电脑公司ghost win10 32位稳定原版下载v2023.04
- 9 番茄花园ghost win10 64位官方正式版下载v2023.04
- 10 风林火山ghost win10 64位免费专业版下载v2023.04