手机投屏win7电脑怎么投屏 win7系统如何用手机投射屏幕
手机投屏win7电脑怎么投屏,随着科技的不断进步,手机投屏已经成为一种普遍的需求,在Win7系统下,如何通过手机投射屏幕呢?这是许多用户关心的问题。幸运的是Win7系统提供了多种方法来实现手机投屏功能,让用户可以方便地将手机上的内容展示到电脑屏幕上。无论是在工作中分享文件,还是在娱乐时享受大屏幕的视觉效果,手机投屏都能带来极大的便利。接下来我们将详细介绍Win7系统如何用手机投射屏幕,让您轻松掌握这一技巧。
具体方法:
1.首先确保手机和电脑是在同一局域网(同一无线网)下。
2.进行电脑端设置,点击开始菜单输入 services.msc (微软管理控制台)-按回车键-进入Windows服务

3.进入服务后,向下滑动。找到SSDP Discovery,并右键设置启动(自动)
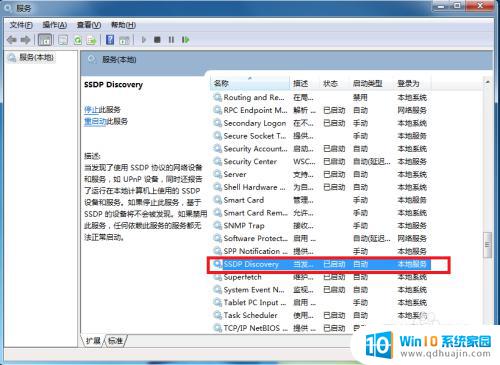
4.接着继续向下滑动。找到 Windows MediaPlayer Network Sharing Service,右键设置启动(自动)
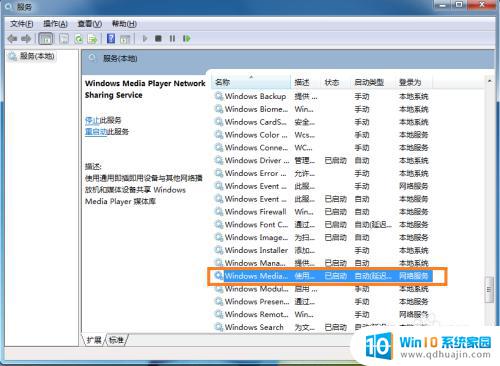
5.在“网络和共享中心”中将当前电脑的无线网络类型设置为“家庭网络”。

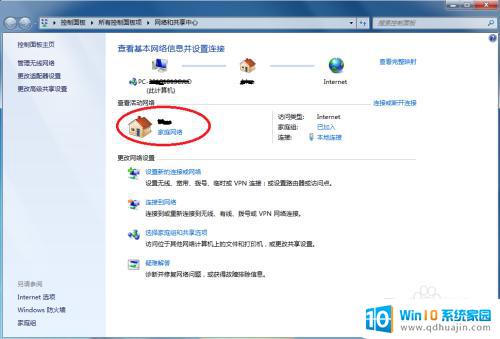
6.在开始中,打开windows media player
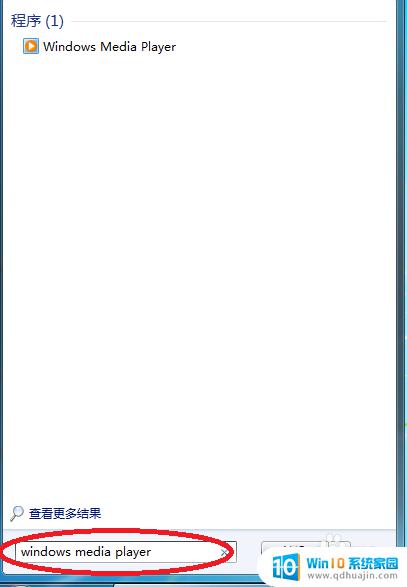
7.进入windows media player后,选择
(1)允许远程控制我的播放器
(2) 自动允许设备播放我的媒体
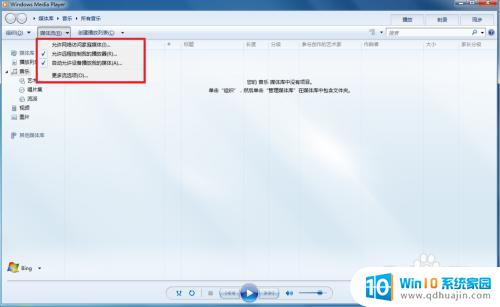
8.接着选择“更多流选项”,选择全部允许。
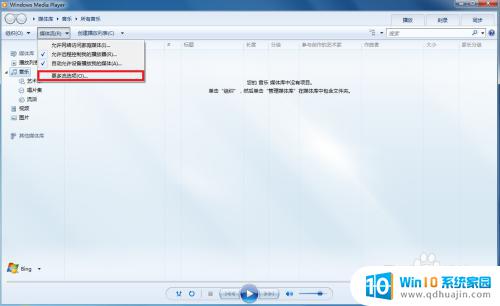
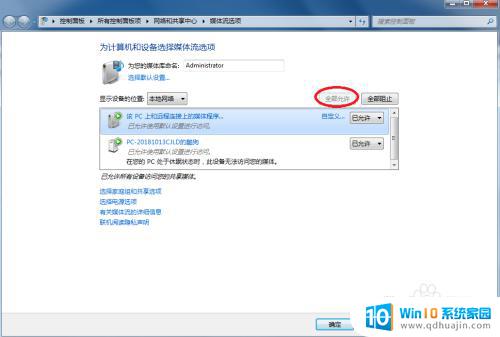
9.拿起手机,打开“无线投屏”
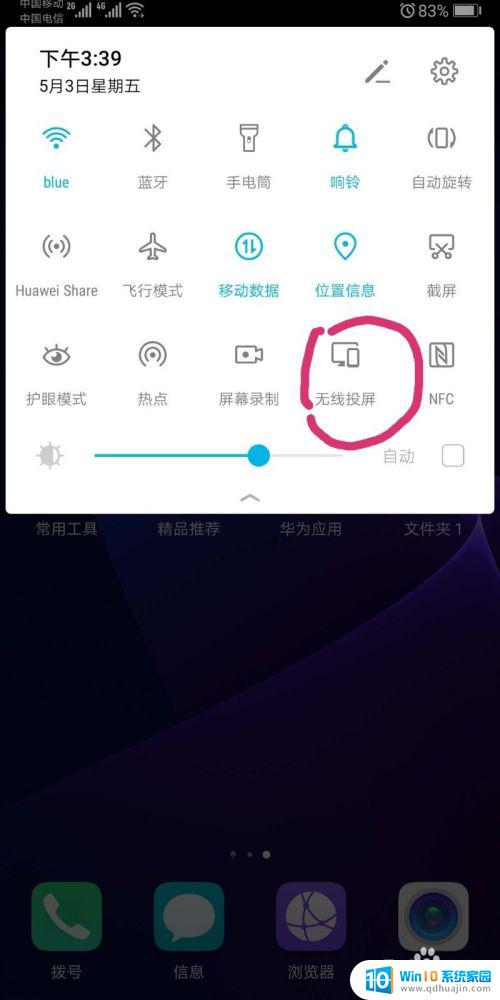
10.此时手机会自动搜索到电脑,点击链接即可
以上是关于如何在Win7电脑上将手机投屏的全部内容,如果您遇到此类问题,只需按照小编的步骤进行操作即可快速解决,非常简单。
手机投屏win7电脑怎么投屏 win7系统如何用手机投射屏幕相关教程
热门推荐
win7系统教程推荐
- 1 win 7怎么设置系统还原点 win7笔记本恢复出厂设置快捷键
- 2 windows7系统截图工具快捷键 Win7系统截图快捷键教程
- 3 win7系统怎么查主板型号 win7主板型号查看方法
- 4 win7添加不了打印机 win7无法添加网络打印机怎么办
- 5 win7怎么连有线耳机 Win7耳机插入后无声音怎么办
- 6 window7怎么联网 Win7无线上网和宽带上网设置教程
- 7 固态硬盘 win7 win7系统固态硬盘优化设置教程
- 8 win7 怎么共享文件 Win7如何在局域网内共享文件
- 9 win7电脑蓝牙怎么连接音响 Win7连接蓝牙音箱教程
- 10 windows7怎么缩小桌面图标 怎样在电脑桌面上缩小图标
win7系统推荐