win10如何备份系统和还原系统 Win10正式版系统备份教程
更新时间:2024-06-06 08:41:10作者:jiang
Win10系统备份和还原是保护计算机数据安全的重要手段,在日常使用中我们经常会遇到系统崩溃、病毒侵袭等问题,而系统备份可以帮助我们快速恢复系统到之前的状态。本文将介绍Win10正式版系统备份教程,帮助大家轻松备份和还原系统,确保数据的安全可靠。让我们一起来了解如何利用Win10系统备份功能,保障我们的电脑数据。
操作方法:
1.首先,点击开始菜单栏。在弹出的对话框中,选择“设置”,进入设置界面。如图:
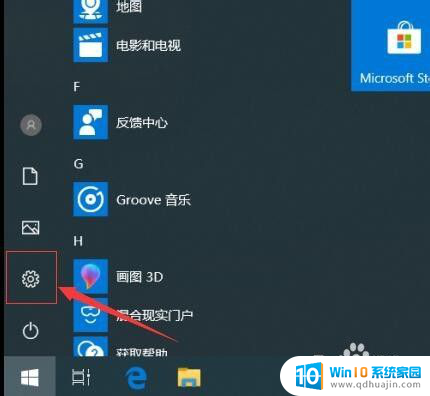
2.接着,进入设置界面,在界面中,选择“更新和安全”。如图:
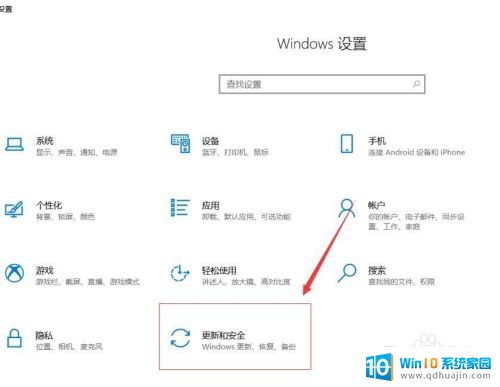
3.接着,进入安全和更新界面,在左侧导航选择“备份”。如图:
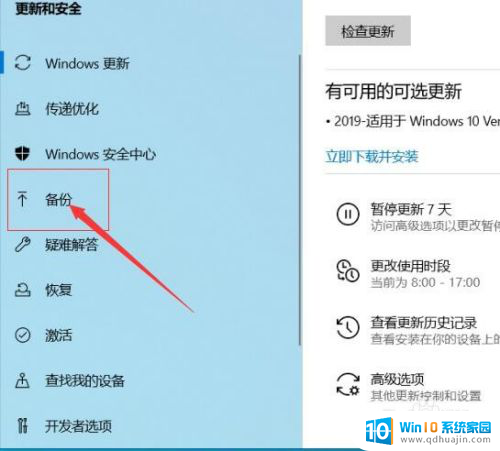
4.接着,进入备份界面,在右侧找到“转到备份和还原”选项。如图:
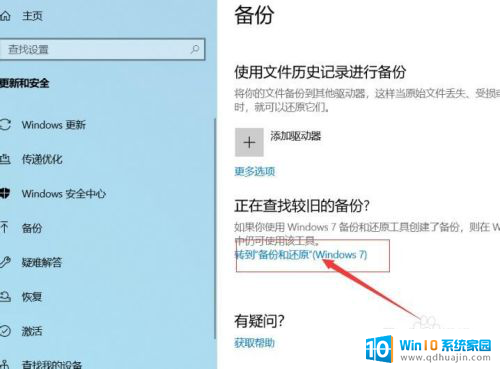
5.接着,进入备份还原界面,在右侧找到“设置备份”,点击进入。如图:
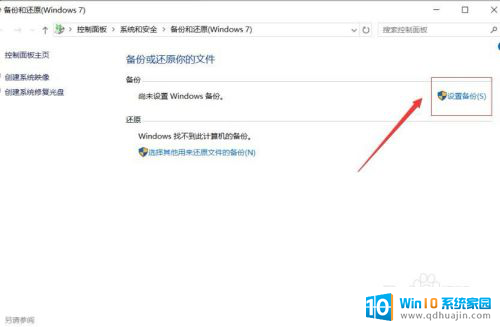
6.接着, 等待系统自动启动windows 备份。如图:
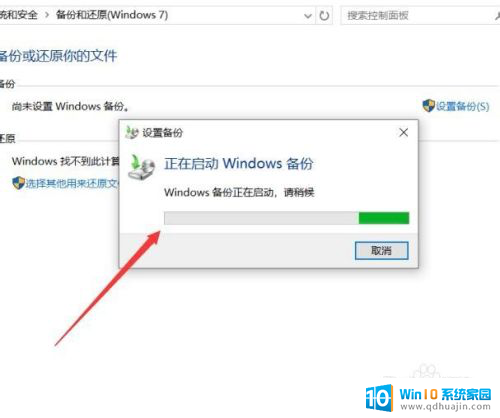
7.接着,选择备份文件保存的位置。可以把备份文件保存到本机电脑磁盘,也可以保存在网络上,完成后,点击“下一步”。如图:
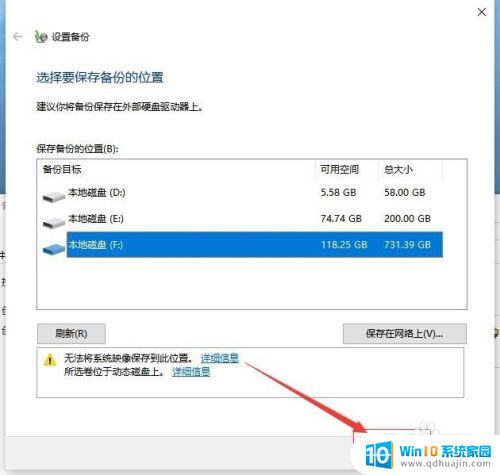
8.接着,进入备份内容选项,使用默认选项即可。完成后点击“下一步”。如图:
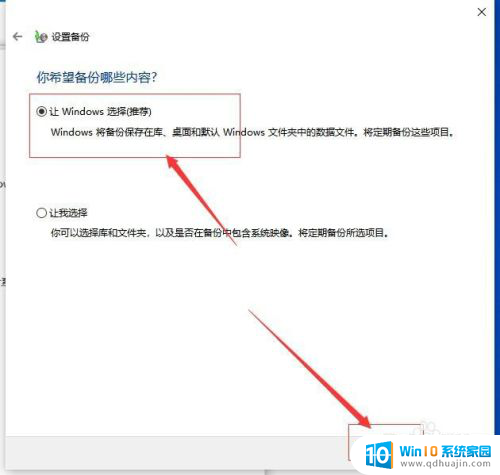
9.接着,进入设置备份信息确认窗口。确认没有问题后,点击下方的“保存设置并运行备份”。如图:
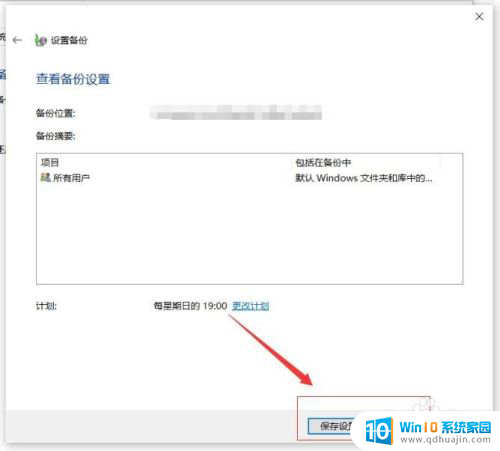
10.接着,等待系统自动备份完成,完成后,点击下方“关闭”退出备份。如图:
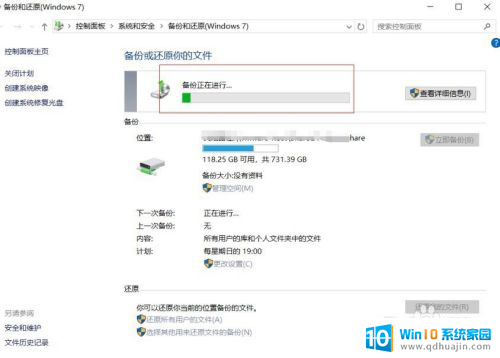
以上是关于如何备份和还原win10系统的全部内容的方法,如果你遇到相同的情况,请参照我的方法进行处理,希望对你有所帮助。
win10如何备份系统和还原系统 Win10正式版系统备份教程相关教程
热门推荐
win10系统教程推荐
- 1 电脑怎么定时锁屏 win10自动锁屏在哪里设置
- 2 怎么把桌面文件夹存到d盘 Win10系统如何将桌面文件保存到D盘
- 3 电脑休屏怎么设置才能设置不休眠 win10怎么取消电脑休眠设置
- 4 怎么调出独立显卡 Win10独立显卡和集成显卡如何自动切换
- 5 win10如何关闭软件自启动 win10如何取消自启动程序
- 6 戴尔笔记本连蓝牙耳机怎么连 win10电脑蓝牙耳机连接教程
- 7 windows10关闭触摸板 win10系统如何关闭笔记本触摸板
- 8 如何查看笔记本电脑运行内存 Win10怎么样检查笔记本电脑内存的容量
- 9 各个盘在c盘的数据位置 Win10 C盘哪些文件可以安全删除
- 10 虚拟windows桌面 win10如何使用虚拟桌面
win10系统推荐
- 1 萝卜家园ghost win10 64位家庭版镜像下载v2023.04
- 2 技术员联盟ghost win10 32位旗舰安装版下载v2023.04
- 3 深度技术ghost win10 64位官方免激活版下载v2023.04
- 4 番茄花园ghost win10 32位稳定安全版本下载v2023.04
- 5 戴尔笔记本ghost win10 64位原版精简版下载v2023.04
- 6 深度极速ghost win10 64位永久激活正式版下载v2023.04
- 7 惠普笔记本ghost win10 64位稳定家庭版下载v2023.04
- 8 电脑公司ghost win10 32位稳定原版下载v2023.04
- 9 番茄花园ghost win10 64位官方正式版下载v2023.04
- 10 风林火山ghost win10 64位免费专业版下载v2023.04