windows10怎么改文件后缀 win10系统如何修改文件后缀名格式
更新时间:2023-10-15 08:41:18作者:jiang
windows10怎么改文件后缀,在使用Windows 10系统时,我们经常会遇到需要修改文件后缀名格式的情况,无论是为了适应特定的软件要求,还是为了方便文件的识别和管理,修改文件后缀名格式都是一项基本操作。而在Windows 10系统中,我们可以通过简单的几个步骤来完成这一任务。接下来我将为大家详细介绍如何在Windows 10系统中修改文件后缀名格式,让我们一起来了解吧。
具体步骤:
1.首先,我们打开我们的电脑,然后我们双击电脑桌面上的一个文件夹;
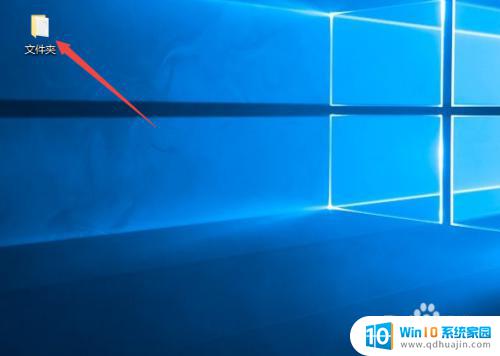
2.进入文件夹之后,我们可以看到一个文件。此时的文件后缀名是不显示的,win10系统默认的是不显示后缀名的;
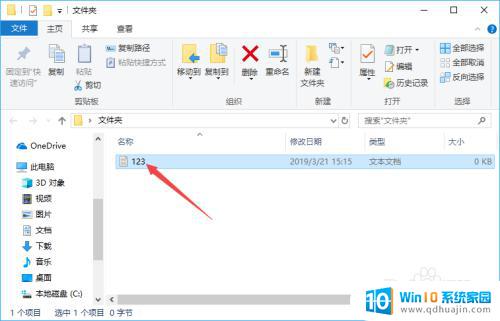
3.我们点击工具栏中的查看;
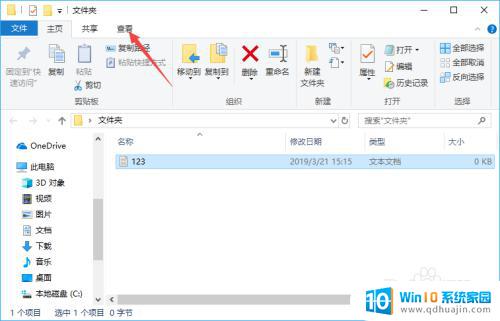
4.弹出的界面,我们点击文件扩展名前面的勾选框;
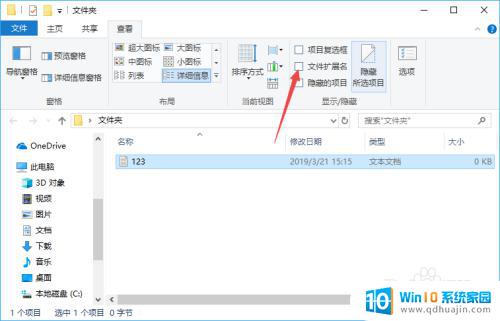
5.之后我们就可以看到该文件的后缀名了,如图所示;
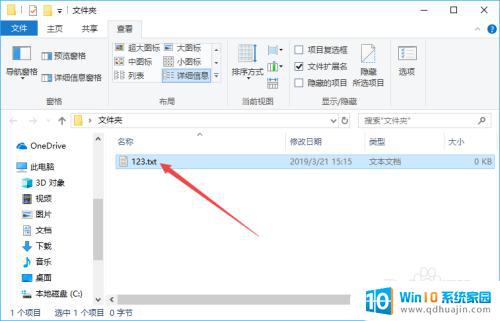
6.然后我们右击该文件,弹出的界面,我们点击属性;
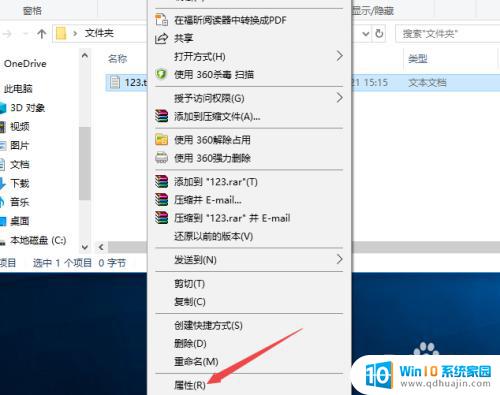
7.然后我们将后缀名进行更改,之后我们点击确定;
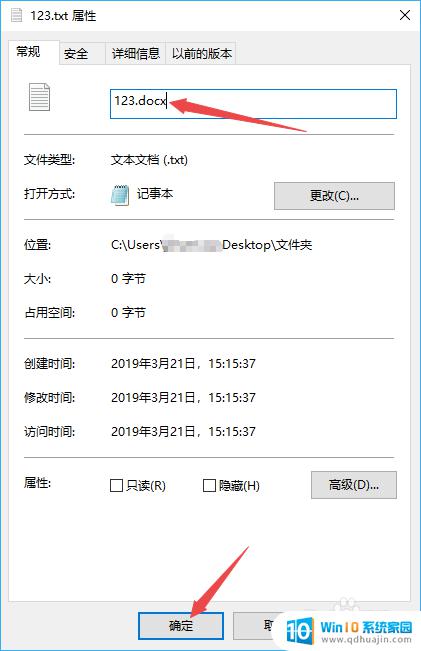
8.弹出的界面,我们直接点击是;
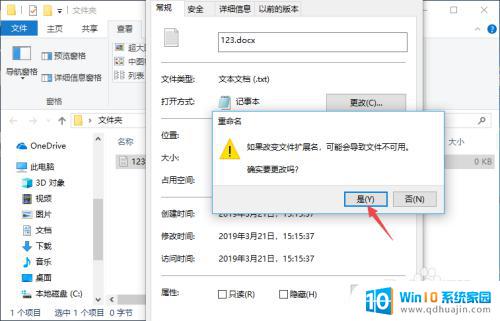
9.最终结果如图所示,这样我们就更改了文件的后缀名了。相信大家看后也就会更改文件的后缀名了。
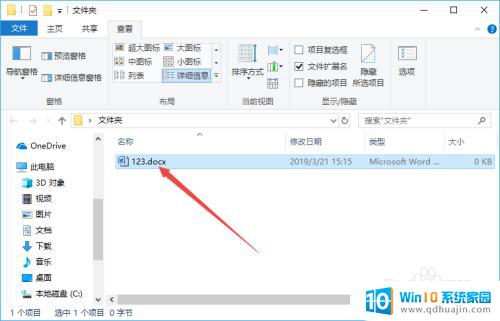
以上就是如何更改Windows 10文件后缀的全部内容,如果您遇到这种情况,您可以按照小编的步骤进行解决,这是非常简单且快速的一步操作。
windows10怎么改文件后缀 win10系统如何修改文件后缀名格式相关教程
热门推荐
win10系统教程推荐
- 1 win10鼠标移动会卡顿 win10系统鼠标卡顿怎么解决
- 2 win10显示引用的账户当前已锁定 win10账户被锁定无法登录
- 3 恢复windows10系统 Win10系统怎么进行恢复操作
- 4 win10发送快捷方式到桌面不能用 Win10桌面快捷方式无法创建怎么办
- 5 windows10系统怎么默认输入法 win10默认输入法设置步骤详解
- 6 win10笔记本电脑如何自动关机 怎么在笔记本电脑上设置定时关机功能
- 7 读取win10开机密码 windows10开机密码忘了怎么弄
- 8 win10ppt如何全屏 电脑屏幕全屏设置方法
- 9 如何换ip地址win10 win10怎么设置自动获取ip地址
- 10 windows10关机重启怎么办 笔记本电脑关机后自动重启的解决方案
win10系统推荐
- 1 萝卜家园ghost win10 64位家庭版镜像下载v2023.04
- 2 技术员联盟ghost win10 32位旗舰安装版下载v2023.04
- 3 深度技术ghost win10 64位官方免激活版下载v2023.04
- 4 番茄花园ghost win10 32位稳定安全版本下载v2023.04
- 5 戴尔笔记本ghost win10 64位原版精简版下载v2023.04
- 6 深度极速ghost win10 64位永久激活正式版下载v2023.04
- 7 惠普笔记本ghost win10 64位稳定家庭版下载v2023.04
- 8 电脑公司ghost win10 32位稳定原版下载v2023.04
- 9 番茄花园ghost win10 64位官方正式版下载v2023.04
- 10 风林火山ghost win10 64位免费专业版下载v2023.04