电脑开机显示windows激活界面 电脑提示激活Windows失败怎么办
更新时间:2024-05-25 08:42:52作者:yang
当我们打开电脑时,有时会出现Windows激活界面,提示需要激活Windows系统,有时候在尝试激活时会出现失败的情况。当电脑提示激活Windows失败时,我们应该如何处理呢?接下来就让我们一起来探讨一下解决方法。
具体方法:
1.点击主页面左下角的【开始】图标。
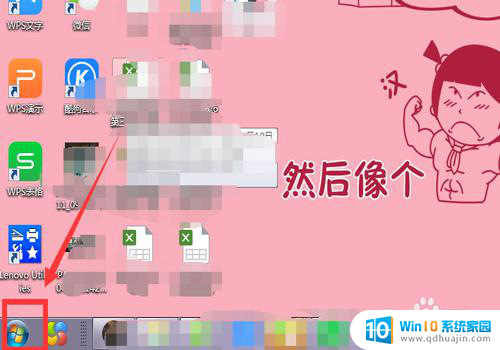
2.选中【计算机】。
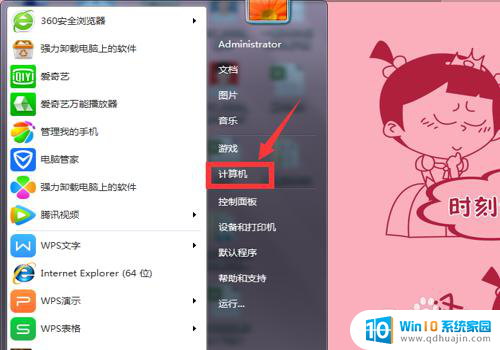
3.在弹出的页面,选中【系统属性】。
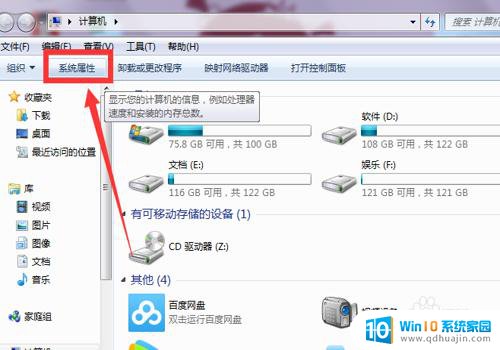
4.在系统属性下拉页面最后找到【Windows激活】。
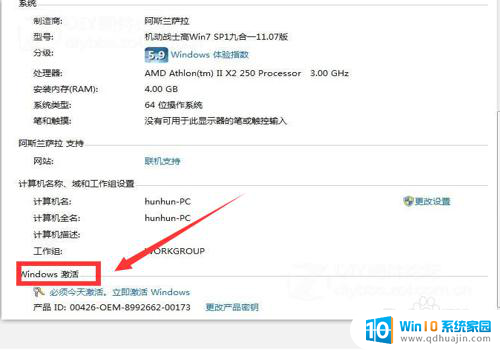
5.选择下方的【必须今天激活,激活Windows】。
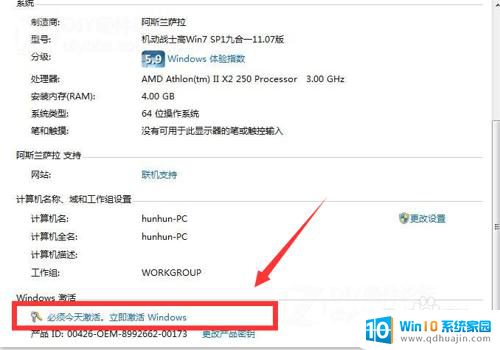
6.在弹出界面,根据提示,输入【密匙】。
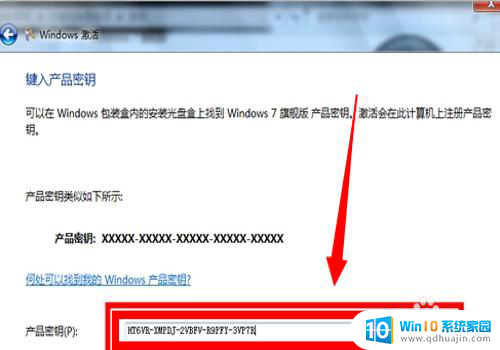
7.进入属【正在激活状态】
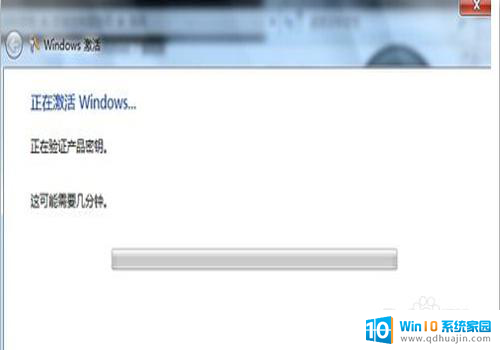
8.在激活完成后,弹出的提示对话框中选中【是】。
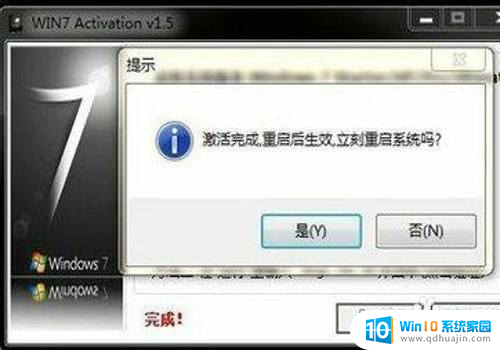
9.重启电脑后,再次查看,显示【Windows已激活】,就成功了。
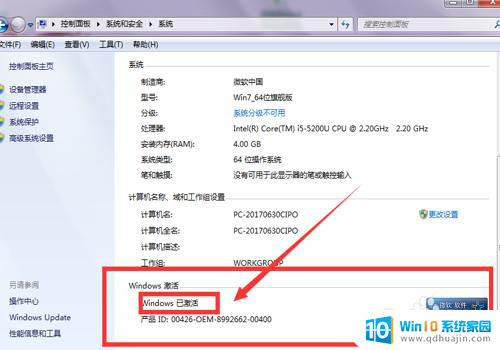
10.总结:1、点击主页面左下角的【开始】图标。2、选中【计算机】。3、在弹出的页面,选中【系统属性】。4、在系统属性下拉页面最后找到【Windows激活】。5、选择下方的【必须今天激活,激活Windows】。6、在弹出界面,根据提示,输入【密匙】。7、进入属【正在激活状态】8、在激活完成后,弹出的提示对话框中选中【是】。
9、重启电脑后,再次查看,显示【Windows已激活】,就成功了。
以上就是电脑开机显示Windows激活界面的全部内容,如果有需要的用户可以按照以上步骤进行操作,希望对大家有所帮助。
电脑开机显示windows激活界面 电脑提示激活Windows失败怎么办相关教程
热门推荐
电脑教程推荐
win10系统推荐
- 1 萝卜家园ghost win10 64位家庭版镜像下载v2023.04
- 2 技术员联盟ghost win10 32位旗舰安装版下载v2023.04
- 3 深度技术ghost win10 64位官方免激活版下载v2023.04
- 4 番茄花园ghost win10 32位稳定安全版本下载v2023.04
- 5 戴尔笔记本ghost win10 64位原版精简版下载v2023.04
- 6 深度极速ghost win10 64位永久激活正式版下载v2023.04
- 7 惠普笔记本ghost win10 64位稳定家庭版下载v2023.04
- 8 电脑公司ghost win10 32位稳定原版下载v2023.04
- 9 番茄花园ghost win10 64位官方正式版下载v2023.04
- 10 风林火山ghost win10 64位免费专业版下载v2023.04