win11程序开机启动如何设置 Win11开机启动项设置步骤
更新时间:2025-01-19 08:42:07作者:yang
Win11作为最新的Windows操作系统,其开机启动项设置也备受关注,在Win11中,用户可以自定义开机启动项,以便快速启动常用程序或服务。设置开机启动项可以提高系统的启动速度和效率,同时也能方便用户在开机时快速访问所需的应用程序。接下来我们将介绍Win11开机启动项的设置步骤,让您轻松掌握如何设置和管理开机启动项。
操作方法:
1.进入电脑桌面,鼠标右键点击开始菜单图标。

2.在展开的选项中,点击打开任务管理器。
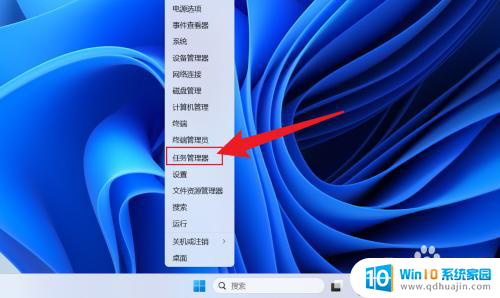
3.在任务管理器中,点击启动应用。
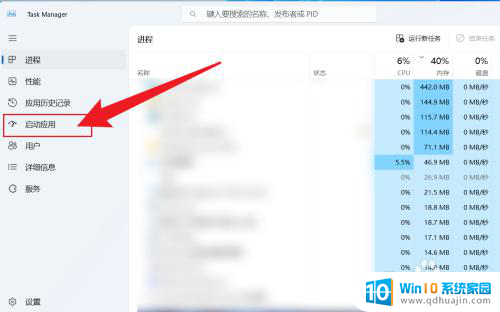
4.点击应用名称,选择启用或者禁用即可。
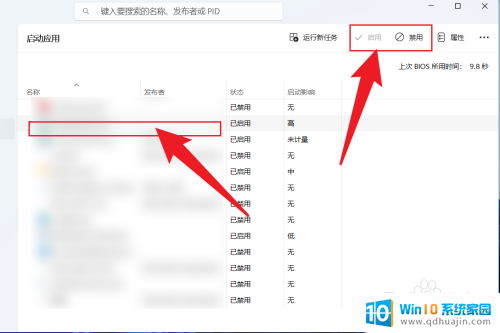
以上就是win11程序开机启动如何设置的全部内容,有出现这种现象的小伙伴不妨根据小编的方法来解决吧,希望能够对大家有所帮助。
win11程序开机启动如何设置 Win11开机启动项设置步骤相关教程
热门推荐
win11系统教程推荐
- 1 win11如何调整桌面文件能随意拖动 电脑桌面图标拖动功能
- 2 更新到win11怎么没声音 Win11更新后没有声音的解决方案
- 3 win11不能拖文件到地址栏 Win11 23H2拖拽文件到地址栏无效解决方法
- 4 win11游戏中输入法 win11玩游戏关闭输入法教程
- 5 win11怎么打开定位位置权限 Win11定位服务启用的方法
- 6 win11更新 打印机连不上 Win11打印机无法连接错误代码解决方法
- 7 win11如何设置外接摄像头 电脑摄像头怎么调用
- 8 win11如何修改计算机的型号名称 修改Win11设置中的电脑型号步骤
- 9 win11显示程序弹窗 Win11打开软件就弹窗怎么办
- 10 win11ftp 传输文件图文教程 Win11 如何轻松在文件夹之间分享文件
win11系统推荐
- 1 雨林木风ghost win11 64位专业破解版v2023.04
- 2 番茄花园ghost win11 64位官方纯净版v2023.04
- 3 技术员联盟windows11 64位旗舰免费版v2023.04
- 4 惠普笔记本win7 64位专业免激活版v2023.04
- 5 风林火山ghost win11 64位专业稳定版v2023.04
- 6 电脑公司win11 64位正式旗舰版v2023.04
- 7 系统之家ghost win11 64位简体中文版下载v2023.04
- 8 萝卜家园ghost win11 64位装机纯净版下载v2023.04
- 9 深度技术ghost win11 64位正式免激活版下载v2023.04
- 10 电脑公司Windows11 64位官方纯净版v2023.04