win10鼠标无法双击打开文件 Win10系统桌面图标无法双击打开怎么办
win10鼠标无法双击打开文件,Win10系统由于某些原因会出现鼠标无法双击打开文件的问题,给用户带来不小的困扰。同时Win10系统桌面图标无法双击打开也是一种常见情况。这样的问题往往影响用户的正常使用,大大降低了工作效率。那么面对这些问题,我们应该如何解决呢?接下来我们将为大家介绍一些简单实用的解决方法。
Win10系统桌面图标无法双击打开怎么办
具体方法:
1.Windows10系统鼠标双击桌面图标无反应,不能打开应用程序的三种解决方法
方法一:设置鼠标的双击速度。
步骤:
右键点击系统桌面左下角的【开始】,在开始菜单中点击【控制面板】;
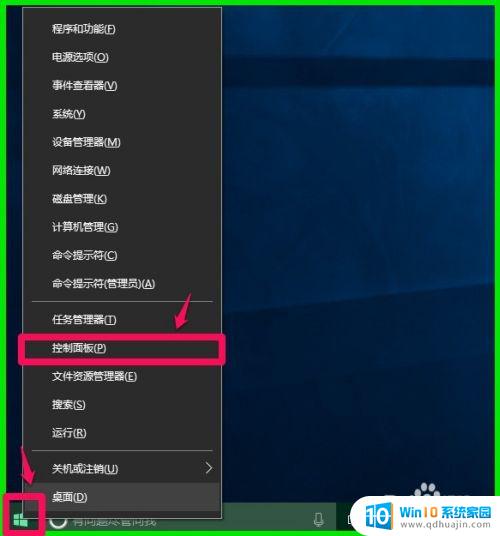
2.在打开的控制面板窗口中,找到【鼠标】,并左键双击【鼠标】;
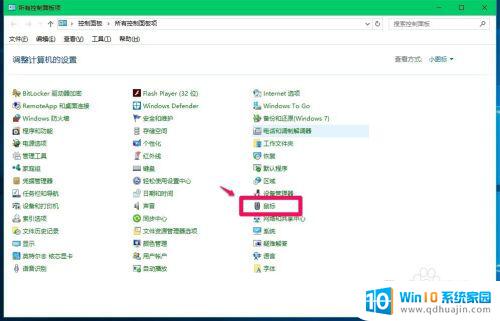
3.在鼠标 属性窗口我们可以看到,鼠标的双击速度为【快】,用鼠标左键按住小滑块向左移动到中间位置;
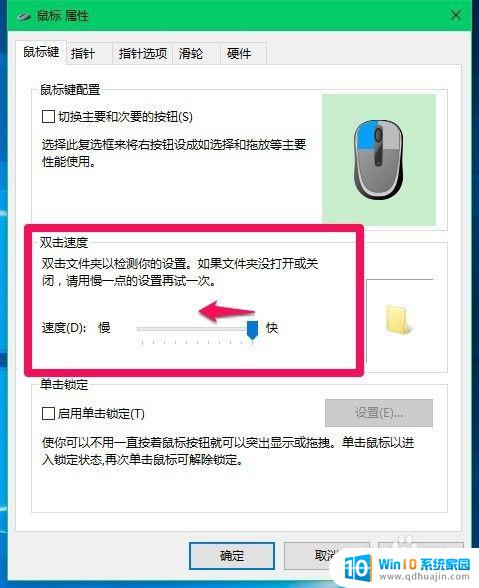
4.我们把小滑块移到如下图所示的位置,再点击:应用 - 确定。
【注意】:
如果在注册表HKEY_CLASSES_ROOT\.exe中,exe对应右侧窗口【默认值】的数值数据为【exefile】;在HKEY_CLASSES_ROOT\exefile\shell\open\command中,command对应右侧窗口【默认值】的参数值数据数为【"%1" %*】,则调整鼠标双击速度是可以解决问题的。
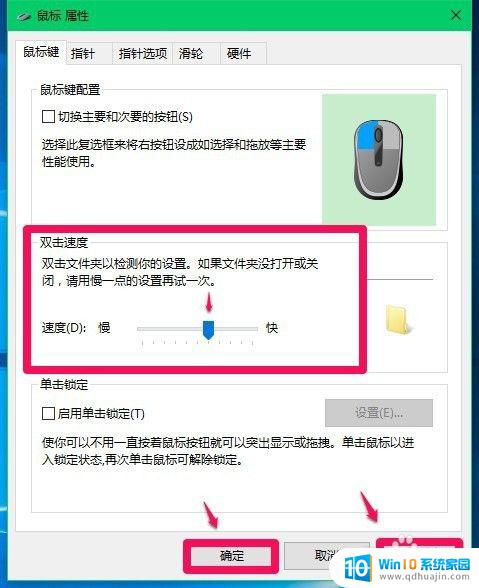
5.方法二:修改注册表中exe【默认值】的数值数据和command的【默认值】的数值数据。
复制下面的内容到记事本中:
————————————————————————————————
Windows Registry Editor Version 5.00
[HKEY_CLASSES_ROOT\.exe]
@="exefile"
————————————————————————————————
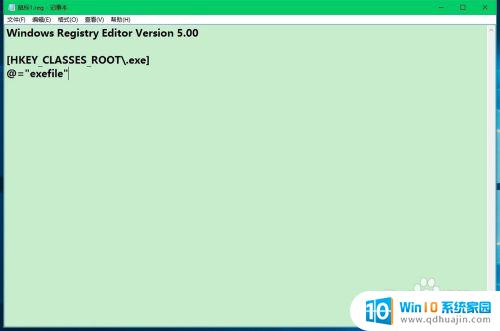
6.点击记事本窗口左上角的【文件(F)】,在下拉菜单中点击【另存为】;
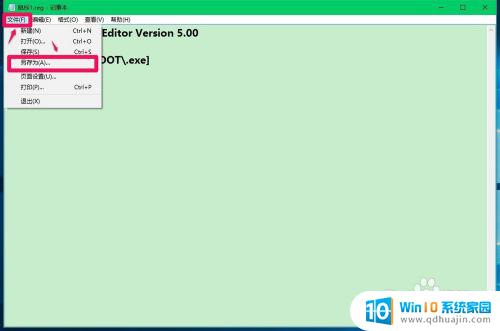
7.在另存为窗口,点击【桌面(Desktop)】,在文件名(N)栏输入:鼠标1.reg,再点击:保存;
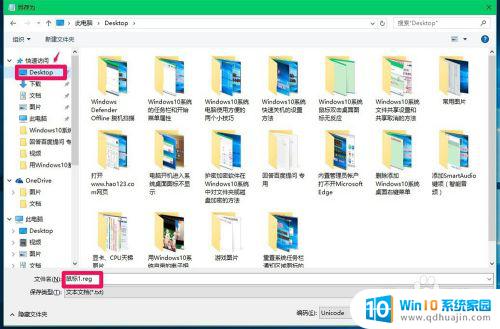
8.此时系统桌面上会显示一个【鼠标1.reg】的注册表文件图标,左键双击【鼠标1.reg】的注册表文件图标,在弹出的注册表编辑器对话框中点击是(Y),在接着弹出的注册表编辑器对话框中点击:确定;
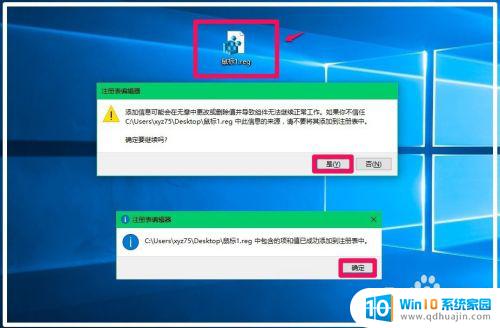
9.再复制下面的内容到记事本中:
————————————————————————————————
Windows Registry Editor Version 5.00
[HKEY_CLASSES_ROOT\exefile\shell\open\command]
@="\"%1\" %*"
————————————————————————————————
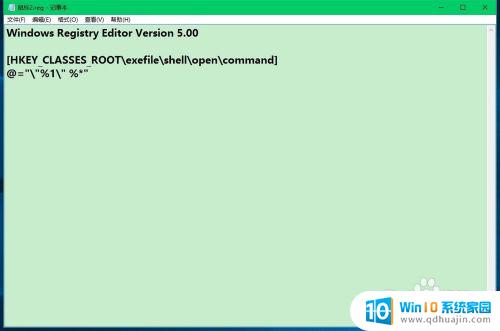
10.按照上面介绍的方法把command的【默认值】的数值数据【\"%1\" %*】添加到注册表中。
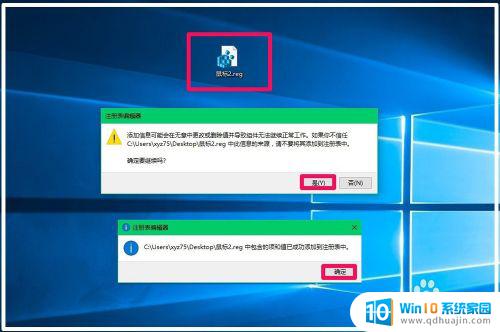 1
11.方法三:使用assoc.exe=exefile命令恢复exe文件的关联。
步骤:
右键点击系统桌面左下角的【开始】,在开始菜单中点击【命令提示符(管理员)】;
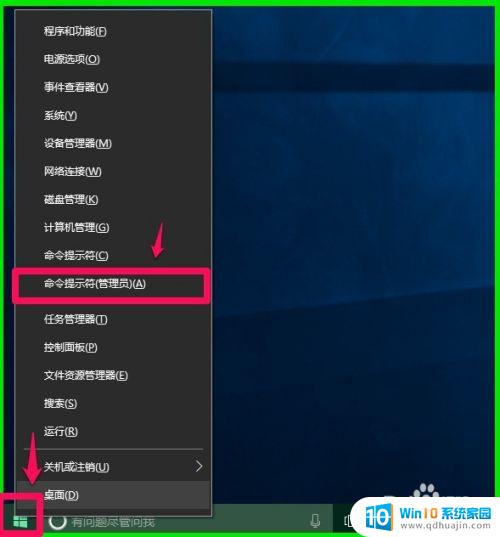 1
12.复制assoc.exe=exefile命令,在管理员命令提示符窗口中右键点击空白处,assoc.exe=exefile命令就复制到了窗口中;
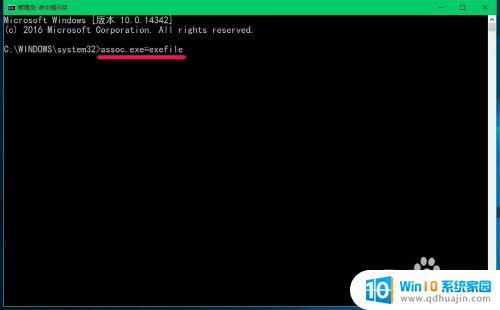 1
13.我们复制好了assoc.exe=exefile命令以后,按下键盘上的回车键(Enter),在命令提示符窗口显示:.exe=exefile,表示关联成功;
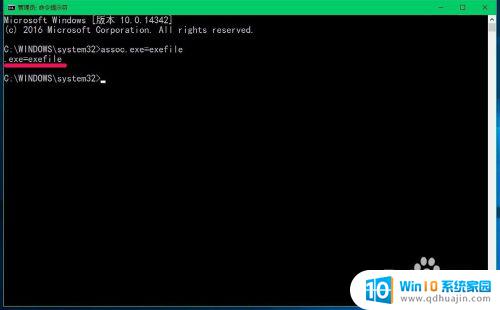 1
14.在管理员命令提示符窗口中输入:exit命令,回车,退出管理员命令提示符窗口。
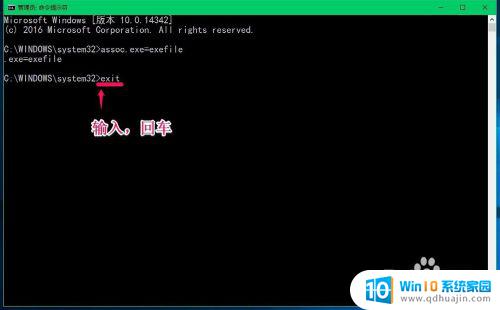 1
15.上述介绍的是Windows10系统鼠标点击桌面图标无反应,打不开应用程序的三种解决方法,供出现该问题的朋友们参考使用。
以上是关于Win10鼠标无法双击打开文件和系统桌面图标无法双击打开的解决方法,希望对您有所帮助。如果还有其他问题可以尝试重新启动电脑或升级系统版本进行修复。保持系统升级和软件维护可以有效减少出现此类问题的可能性。
win10鼠标无法双击打开文件 Win10系统桌面图标无法双击打开怎么办相关教程
热门推荐
win10系统教程推荐
- 1 怎么把锁屏壁纸换成自己的照片 win10锁屏壁纸自定义设置步骤
- 2 win10wife连接不显示 笔记本电脑wifi信号不稳定
- 3 电脑怎么定时锁屏 win10自动锁屏在哪里设置
- 4 怎么把桌面文件夹存到d盘 Win10系统如何将桌面文件保存到D盘
- 5 电脑休屏怎么设置才能设置不休眠 win10怎么取消电脑休眠设置
- 6 怎么调出独立显卡 Win10独立显卡和集成显卡如何自动切换
- 7 win10如何关闭软件自启动 win10如何取消自启动程序
- 8 戴尔笔记本连蓝牙耳机怎么连 win10电脑蓝牙耳机连接教程
- 9 windows10关闭触摸板 win10系统如何关闭笔记本触摸板
- 10 如何查看笔记本电脑运行内存 Win10怎么样检查笔记本电脑内存的容量
win10系统推荐
- 1 萝卜家园ghost win10 64位家庭版镜像下载v2023.04
- 2 技术员联盟ghost win10 32位旗舰安装版下载v2023.04
- 3 深度技术ghost win10 64位官方免激活版下载v2023.04
- 4 番茄花园ghost win10 32位稳定安全版本下载v2023.04
- 5 戴尔笔记本ghost win10 64位原版精简版下载v2023.04
- 6 深度极速ghost win10 64位永久激活正式版下载v2023.04
- 7 惠普笔记本ghost win10 64位稳定家庭版下载v2023.04
- 8 电脑公司ghost win10 32位稳定原版下载v2023.04
- 9 番茄花园ghost win10 64位官方正式版下载v2023.04
- 10 风林火山ghost win10 64位免费专业版下载v2023.04