win7如何设置锁屏壁纸 Win7电脑锁屏壁纸设置方法
更新时间:2023-10-28 08:42:21作者:jiang
win7如何设置锁屏壁纸,Win7作为一款广受欢迎的操作系统,其个性化设置功能备受用户追捧,其中锁屏壁纸的设置更是受到众多用户的关注。通过设置锁屏壁纸,我们可以在电脑休眠或者长时间不使用时,为屏幕增添一抹美丽的风景或者个性化的图片。Win7电脑如何设置锁屏壁纸呢?在本文中我们将详细介绍Win7电脑锁屏壁纸的设置方法,帮助您轻松实现个性化的锁屏体验。
步骤如下:
1.第一步:在电脑“开始”中选择“控制面板”。
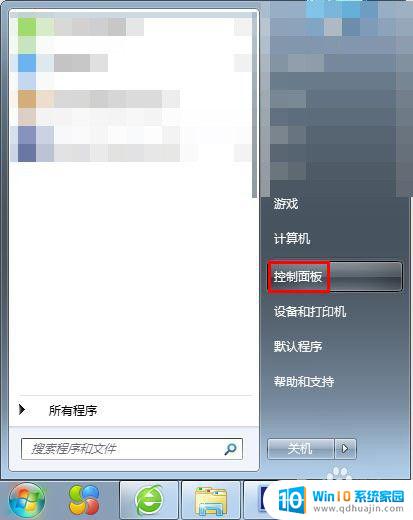
2.第二步:在弹出的控制面板中,单击选择“外观”。
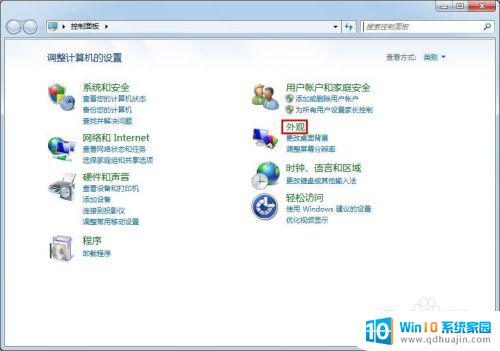
3.第三步:在外观界面中,单击选择“显示”。
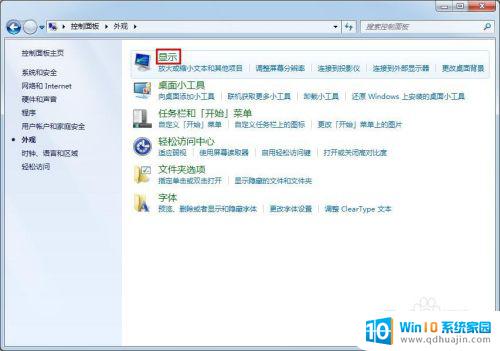
4.第四步:在显示选项中,单击选择左侧的“更改屏幕保护程序”。会弹出“屏幕保护程序设置”对话框。
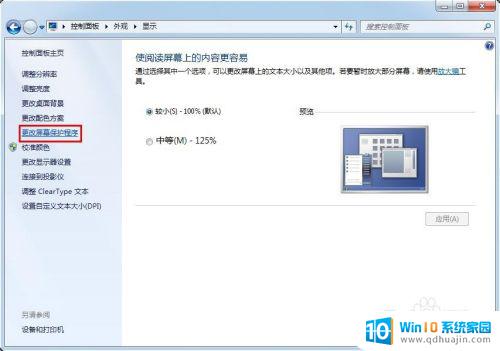
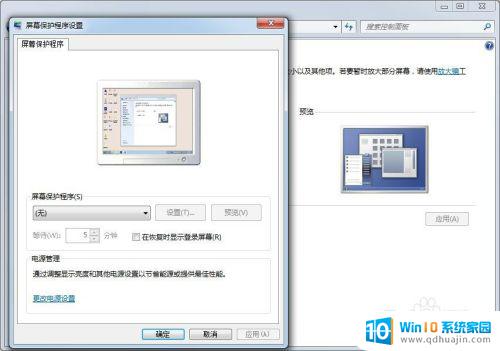
5.第五步:在“屏幕保护程序设置”对话框中,单击红色箭头标记的黑色小三角。在下拉选项中选择“照片”,并单击后面的“设置”按钮。
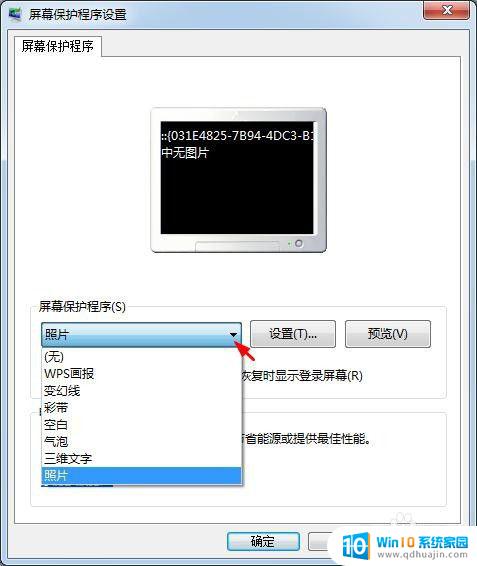
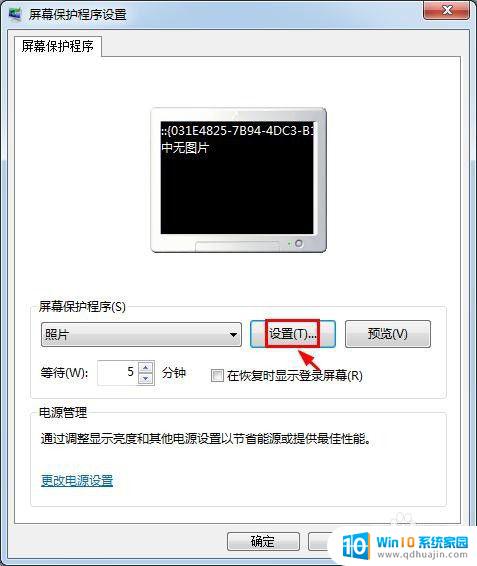
6.第六步:在“照片屏幕保护程序设置”中,单击“浏览”按钮。选择要设置为锁屏壁纸的图片。
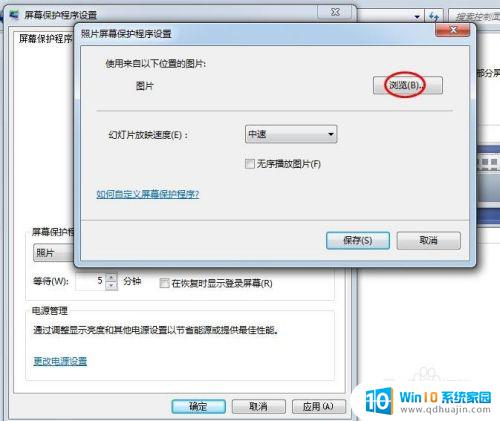
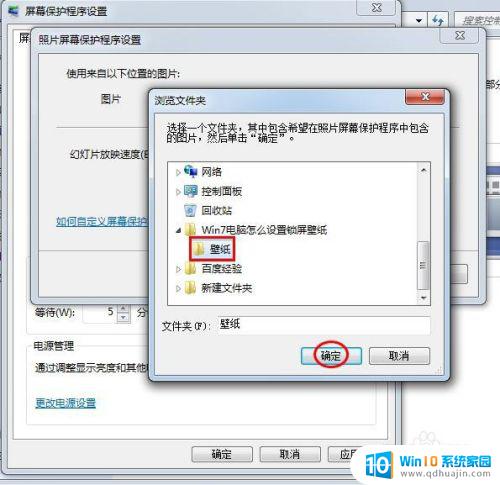
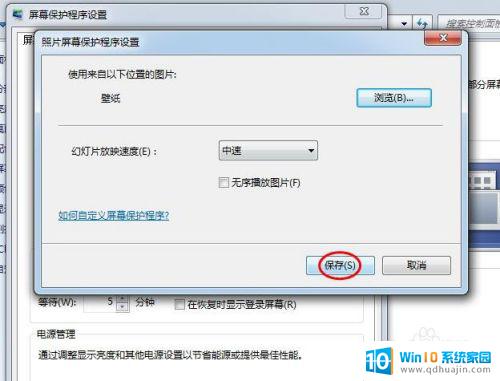
7.第七步:设置好等待时间,单击“确定”按钮,完成操作。
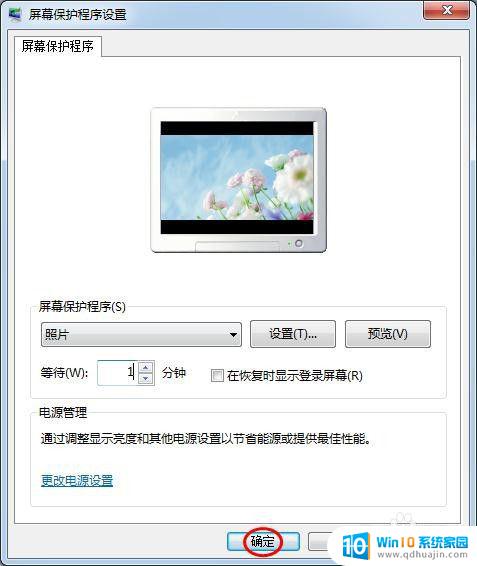
这就是关于win7如何设置锁屏壁纸的全部内容,如果您遇到了这种情况,可以按照小编的方法来解决,希望这篇文章能够帮到您。
win7如何设置锁屏壁纸 Win7电脑锁屏壁纸设置方法相关教程
热门推荐
win7系统教程推荐
- 1 win7相机怎么打开 Win7摄像头如何打开
- 2 win 7怎么设置系统还原点 win7笔记本恢复出厂设置快捷键
- 3 windows7系统截图工具快捷键 Win7系统截图快捷键教程
- 4 win7系统怎么查主板型号 win7主板型号查看方法
- 5 win7添加不了打印机 win7无法添加网络打印机怎么办
- 6 win7怎么连有线耳机 Win7耳机插入后无声音怎么办
- 7 window7怎么联网 Win7无线上网和宽带上网设置教程
- 8 固态硬盘 win7 win7系统固态硬盘优化设置教程
- 9 win7 怎么共享文件 Win7如何在局域网内共享文件
- 10 win7电脑蓝牙怎么连接音响 Win7连接蓝牙音箱教程
win7系统推荐