word目录怎么设置字体 如何在Word文档中修改目录字体
更新时间:2024-04-02 08:43:27作者:xiaoliu
在Word文档中设置目录字体是一种常见的操作,可以帮助用户更好地组织和浏览文档内容,要修改目录字体,首先需要打开Word文档并找到目录部分。可以通过选择目录文本并在字体工具栏中选择所需的字体、字号和样式来进行修改。还可以通过在样式选项中选择现有的目录样式来快速更改目录字体。通过这些简单的操作,可以轻松地调整目录字体,使文档看起来更加清晰和美观。
具体方法:
1.对于一个文档,可通过“引用—>目录—>自动目录1”,自动生成目录,如下图所示:
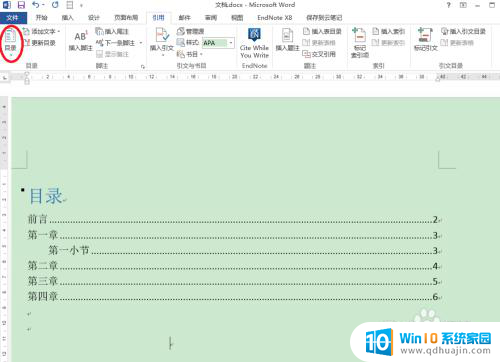
2.要修改目录字体,通过“引用—>目录—>自定义目录…”,打开目录对话框,进行修改;(这儿,我们例子是两级目录)
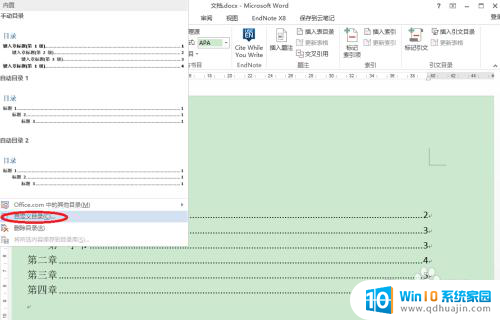
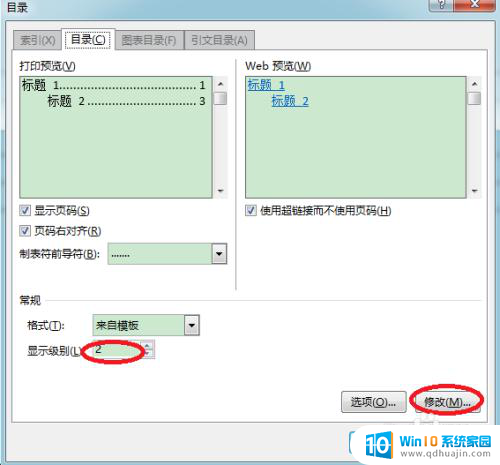
3.在按下“修改…”后,弹出样式对话框。如下图所示,其中,目录1、目录2等为目录级别,我们这儿有两级目录,可分别选中后,进行修改:
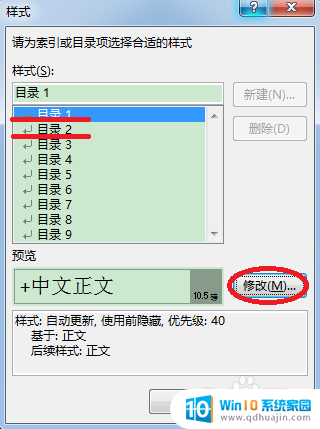
4.在“修改样式”对话框中,选择相应字体,及需要修改的内容:
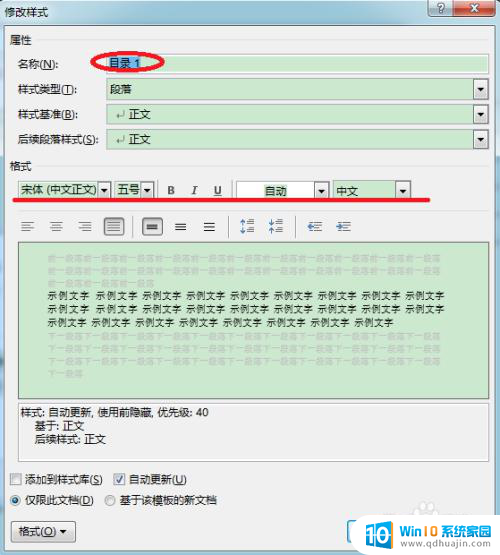
5.对目录1和目录2分别修改后,得到如下目录:
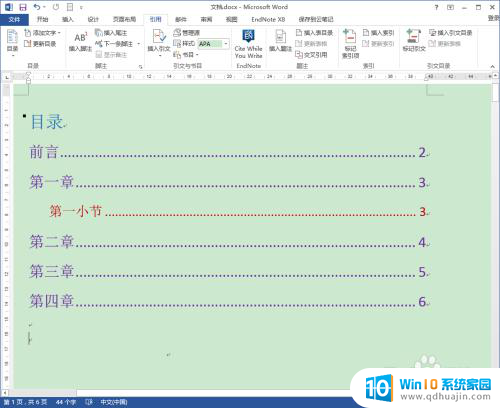
6.在文档中进行目录修改后,再更新目录时,会以设置后的格式进行更新。
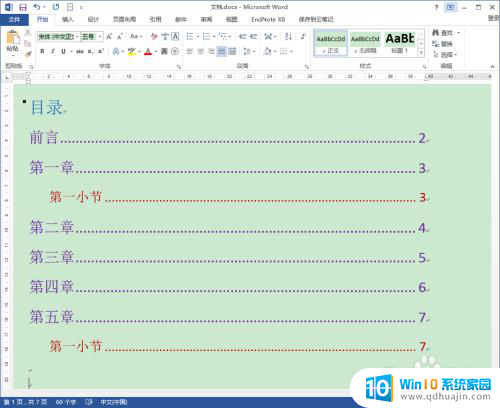
以上就是有关于如何设置字体的word目录的全部内容,如果有遇到相同情况的用户,可以按照以上方法解决。
word目录怎么设置字体 如何在Word文档中修改目录字体相关教程
热门推荐
电脑教程推荐
win10系统推荐
- 1 萝卜家园ghost win10 64位家庭版镜像下载v2023.04
- 2 技术员联盟ghost win10 32位旗舰安装版下载v2023.04
- 3 深度技术ghost win10 64位官方免激活版下载v2023.04
- 4 番茄花园ghost win10 32位稳定安全版本下载v2023.04
- 5 戴尔笔记本ghost win10 64位原版精简版下载v2023.04
- 6 深度极速ghost win10 64位永久激活正式版下载v2023.04
- 7 惠普笔记本ghost win10 64位稳定家庭版下载v2023.04
- 8 电脑公司ghost win10 32位稳定原版下载v2023.04
- 9 番茄花园ghost win10 64位官方正式版下载v2023.04
- 10 风林火山ghost win10 64位免费专业版下载v2023.04