小米笔记本做系统 小米笔记本系统重装的步骤
在使用小米笔记本的过程中,难免会遇到系统出现问题需要进行重装的情况,而小米笔记本系统的重装步骤也并不复杂,只需要按照一定的操作流程即可完成。通过重新安装系统,可以有效解决系统运行缓慢、出现蓝屏等各种故障问题,让笔记本恢复到最佳状态,提升使用体验。接下来我们就来详细了解一下小米笔记本系统重装的步骤。
小米笔记本重装系统的方法
一、准备工作
1、8G或更大容量空U盘。
2、制作uefi pe启动盘。
3、win10系统安装镜像下载。
二、重装步骤
1、制作好wepe启动盘之后,将下载的win10系统iso镜像直接复制到U盘;
2、在小米笔记本Air电脑上插入U盘启动盘,重启后不停按F12。调出启动菜单,选择识别到的U盘选项,一般是U盘名称或者带有USB字样的,比如EFI USB Device,后面括号表示U盘的品牌名称,选择之后按回车键进入,如果没有显示U盘项,则需要进bios禁用安全启动,参考详细教程:小米笔记本电脑怎么设置u盘启动;
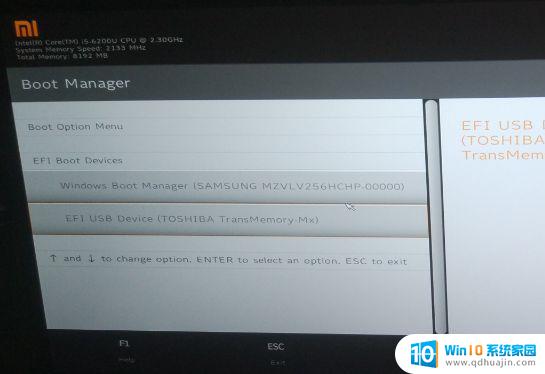
3、进入到pe之后,双击桌面上的【分区助手(无损)】,选择磁盘1,点击【快速分区】;
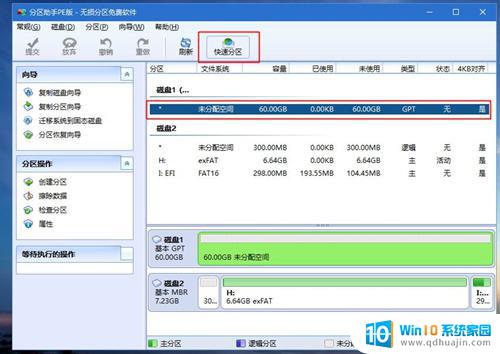
4、给小米笔记本Air电脑设置分区数目、分区大小以及分区类型,卷标为【系统】的系统盘建议60G以上。由于选择了UEFI启动,磁盘类型要选择GPT,确认无误后点击开始执行;

5、分区完成后,打开此电脑—微PE工具箱,右键点击win10系统iso镜像,选择【装载】,如果没有装载这个选项,则右键—打开方式—资源管理器;
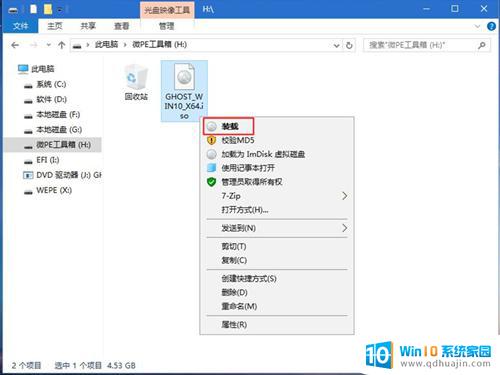
6、双击【双击安装系统.exe】,运行安装工具,选择【还原分区】,GHO WIM ISO映像路径会自动提取到win10.gho,接着选择安装位置,一般是C盘,或者根据卷标或总大小来判断,选择之后,点击确定;
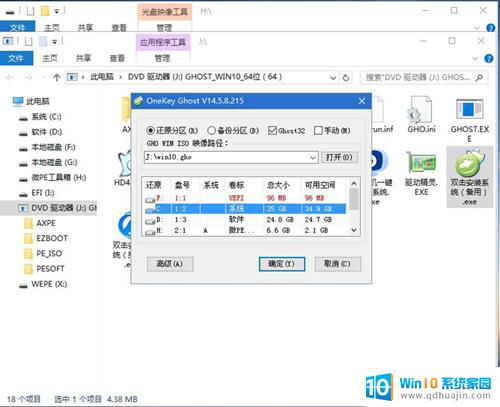
7、如果弹出这个提示,点击是,继续;
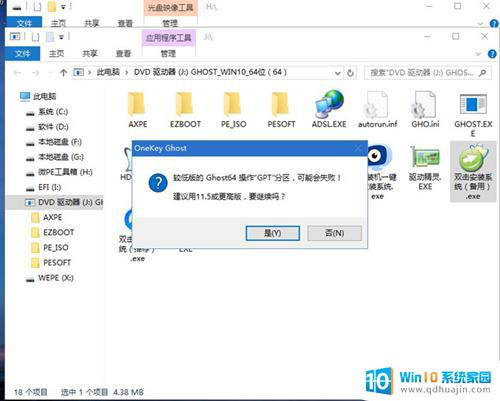
8、弹出这个对话框,选择完成后重启以及引导修复,然后点击是;
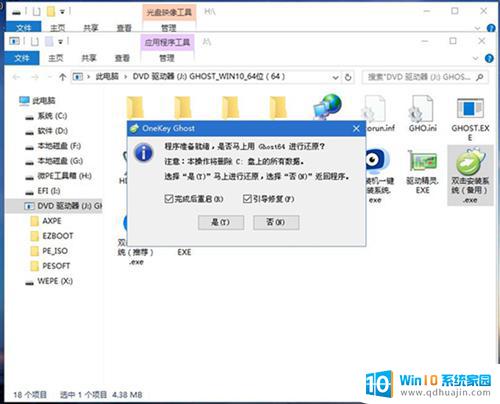
9、在这个界面中,执行win10系统安装部署到C盘的过程,需要等待一段时间;
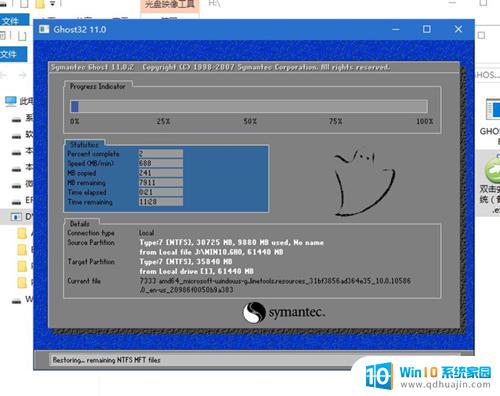
10、操作完成后,10秒后会自动重启小米笔记本Air电脑。重启过程拔出U盘,之后进入到这个界面,执行win10系统组件安装、驱动安装以及激活操作;

11、全部执行完毕后,启动进入win10系统桌面,小米笔记本Air重装win10系统过程结束。
以上是小米笔记本系统故障的解决方案,希望对遇到类似问题的用户有所帮助。
小米笔记本做系统 小米笔记本系统重装的步骤相关教程
热门推荐
系统安装教程推荐
- 1 平板能连接鼠标吗 无线鼠标在平板电脑上的安装方法
- 2 下载一半的安装包怎么删除 电脑安装包删除方法
- 3 win11edge浏览器active插件加载设置 edge浏览器插件安装指南
- 4 win11无法安装软件的教程 Win11升级后无法安装软件怎么办
- 5 win11怎么使用谷歌浏览器 谷歌浏览器安装教程
- 6 wim win10 安装 win10系统怎么装U盘
- 7 win11怎么也安装不上 framework3.5 win11netframework3.5安装不了怎么处理
- 8 win11不能安装太极神器 win11检测工具安装失败怎么办
- 9 win11安装到83不动了 Win11 24H2 安装 9 月更新问题
- 10 acer台式电脑安装win10教程 win10系统怎么装U盘
win10系统推荐
- 1 萝卜家园ghost win10 64位家庭版镜像下载v2023.04
- 2 技术员联盟ghost win10 32位旗舰安装版下载v2023.04
- 3 深度技术ghost win10 64位官方免激活版下载v2023.04
- 4 番茄花园ghost win10 32位稳定安全版本下载v2023.04
- 5 戴尔笔记本ghost win10 64位原版精简版下载v2023.04
- 6 深度极速ghost win10 64位永久激活正式版下载v2023.04
- 7 惠普笔记本ghost win10 64位稳定家庭版下载v2023.04
- 8 电脑公司ghost win10 32位稳定原版下载v2023.04
- 9 番茄花园ghost win10 64位官方正式版下载v2023.04
- 10 风林火山ghost win10 64位免费专业版下载v2023.04