nas安装win10 群晖NAS虚拟机安装Windows系统详细步骤教程
nas安装win10,据了解NAS是网络存储设备,可以实现对数据的集中管理和备份。但是很多人也希望能够在NAS上运行Windows系统,以便于运行相关的应用程序和软件。而在群晖NAS上安装Windows系统的方法,就是通过虚拟机实现的。在本文中我们将详细介绍群晖NAS虚拟机安装Windows系统的步骤,帮助大家顺利完成安装。
群晖NAS虚拟机安装Windows系统详细步骤教程
下载Windows系统镜像(这里建议大家自行找渠道下载,注意分辨。不要随便下别人给的,避免里面留了后门,把你的NAS当肉机了)
注意要选择虚拟机版本(精简后的版本)
因为NAS硬件一般不是非常高,所以完整版的win10系统运行起来会比较吃力
比如我下载了以下内容
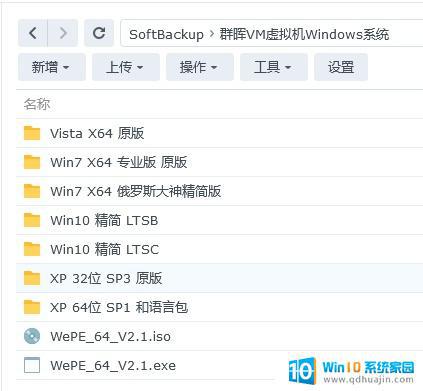
2
群晖安装VMM虚拟机
这一步略过,是群晖NAS自带的套件,直接找到并安装即可
3
打开VMM虚拟机,选择映像-ISO-新增
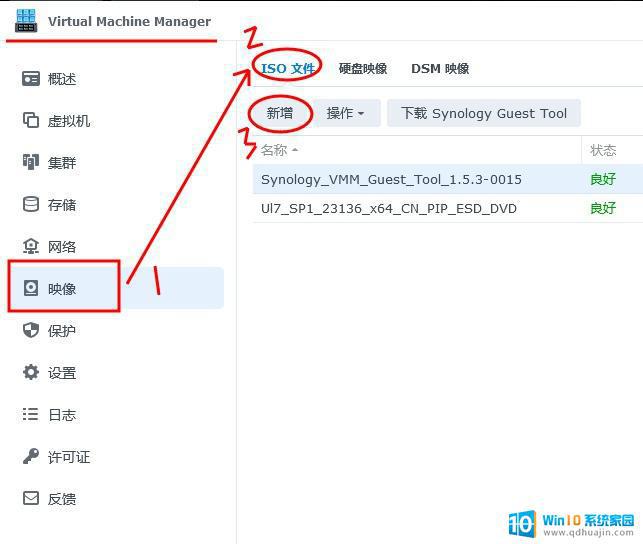
选择下载好的系统安装文件
本地上传,或者是提前存在NAS文件夹里,都可以,记得存放位置即可
(如图示意,我已经上传过了WIN7的俄罗斯大神精简版)
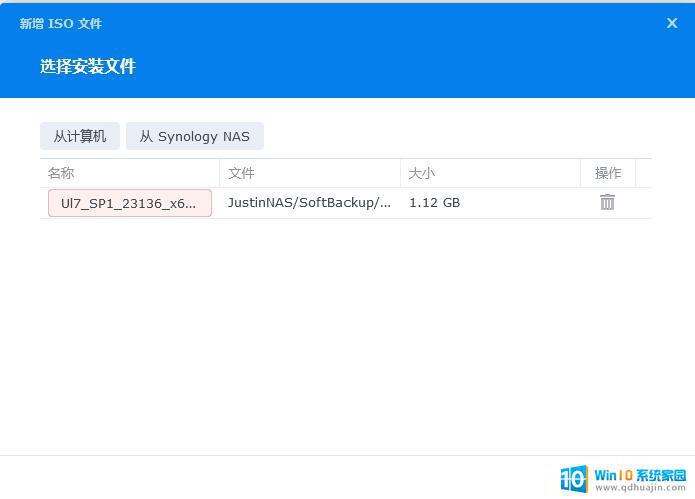
4
VMM左侧菜单,选择 虚拟机-新增-第一个windows
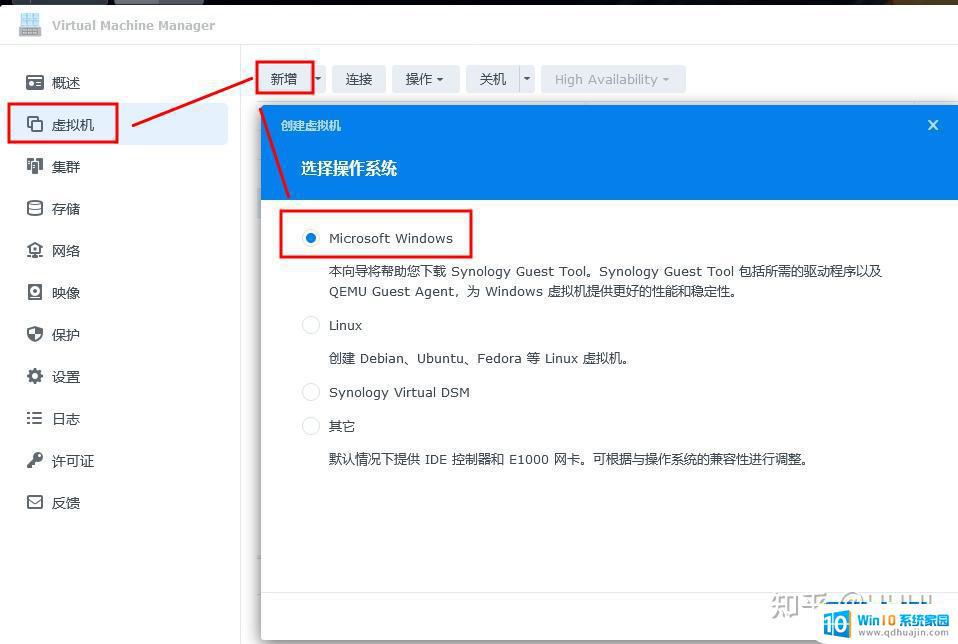
点击下一步,再下一步,名称这里随便填一个,分配CPU和内存,我用的是WIN7镜像,所以分配的数值不是很高
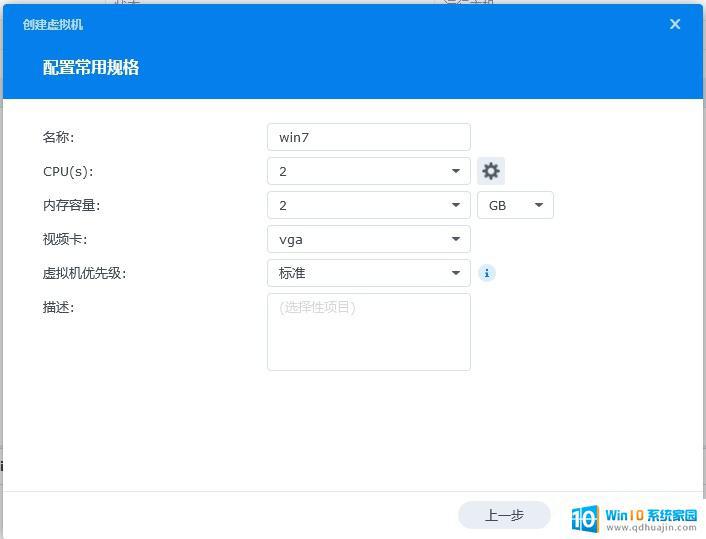
分配虚拟盘的存储空间,这个也就是你安装的这个虚拟WINDOWS系统的硬盘了,大小根据需求给
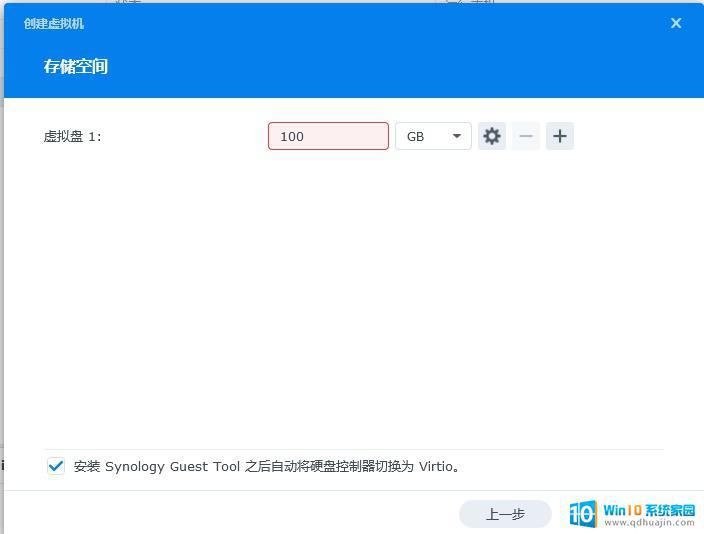
继续配置,在启动ISO文件,选择自己上传的那个系统映像,其他的可以用默认值
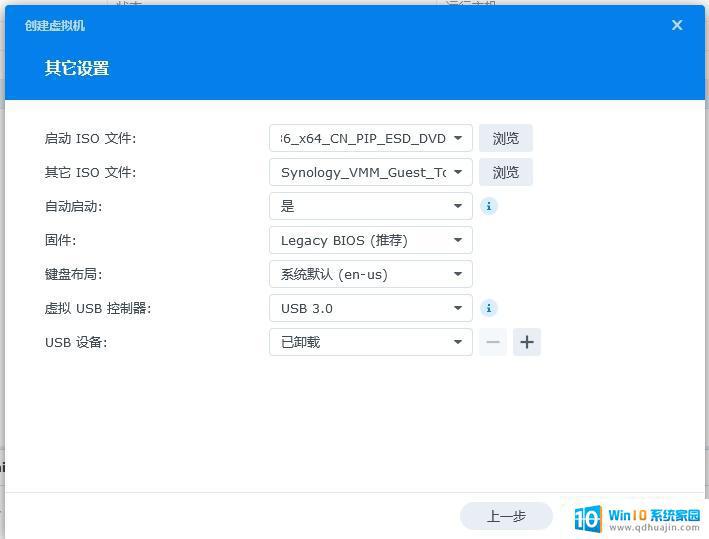
分配账号权限,允许哪个登陆的账号能管理这个虚拟机
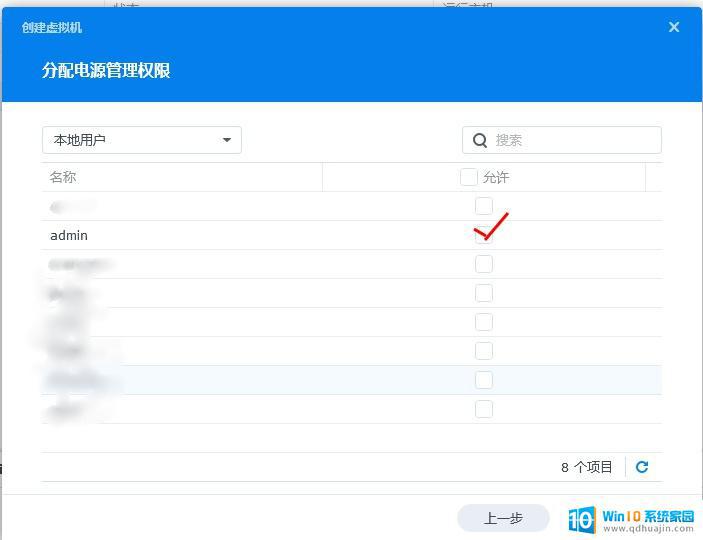
继续下一步,选择创建后启动虚拟机,开始创建
然后等待虚拟机配置完成
5
回到VMM的虚拟机菜单
等待配置完成后,会自动开机,显示运行中,点击上方的连接。然后就能看到你的WIN7虚拟系统的电脑屏幕了。根据提示进行系统安装的工作
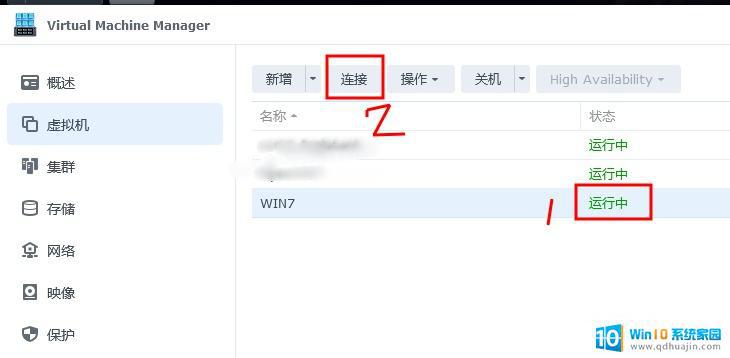
6
一步步等待安装,然后就能使用了
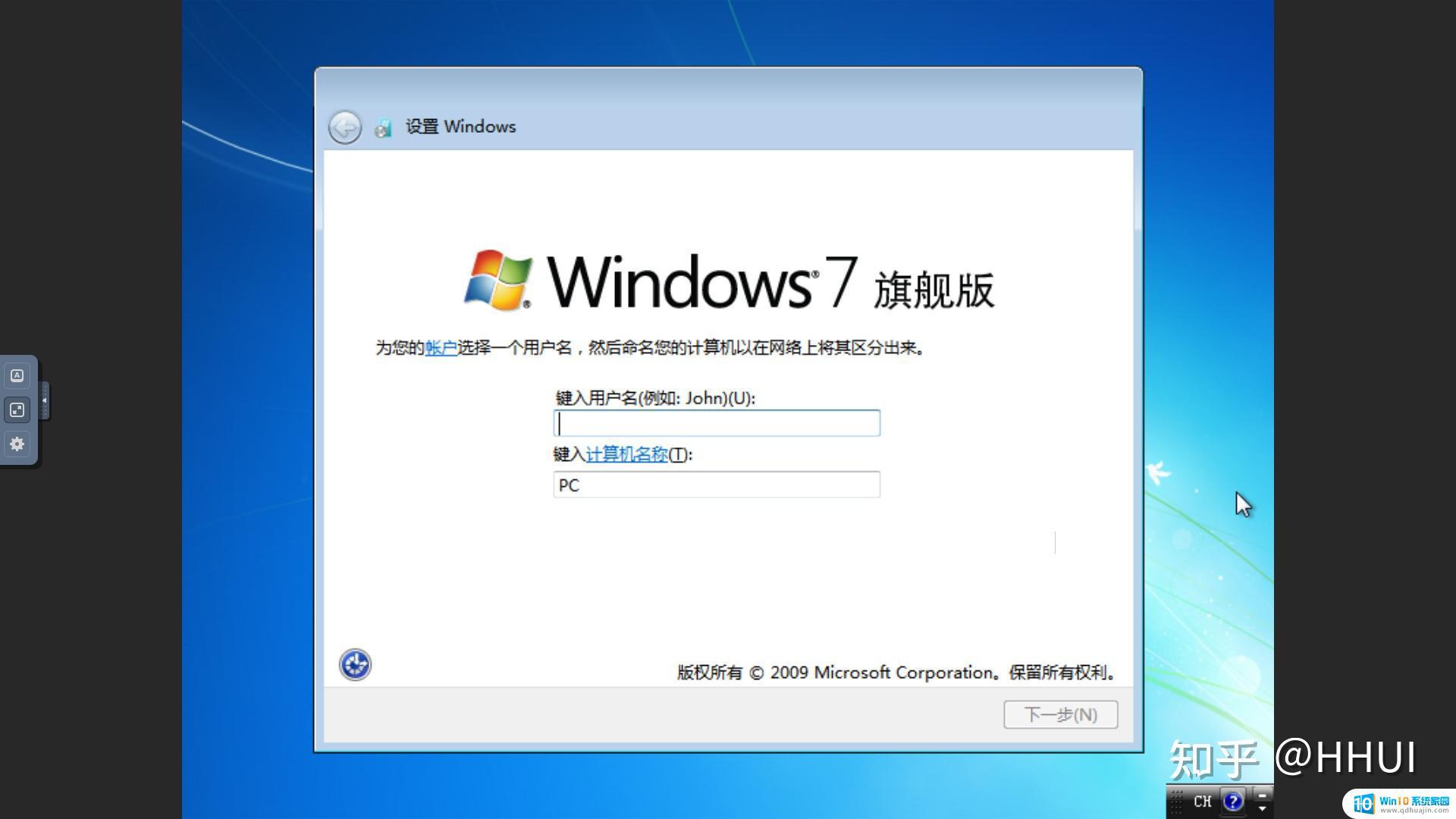

7
干净的桌面,只有一个回收站,试了下,能正常联网访问网页
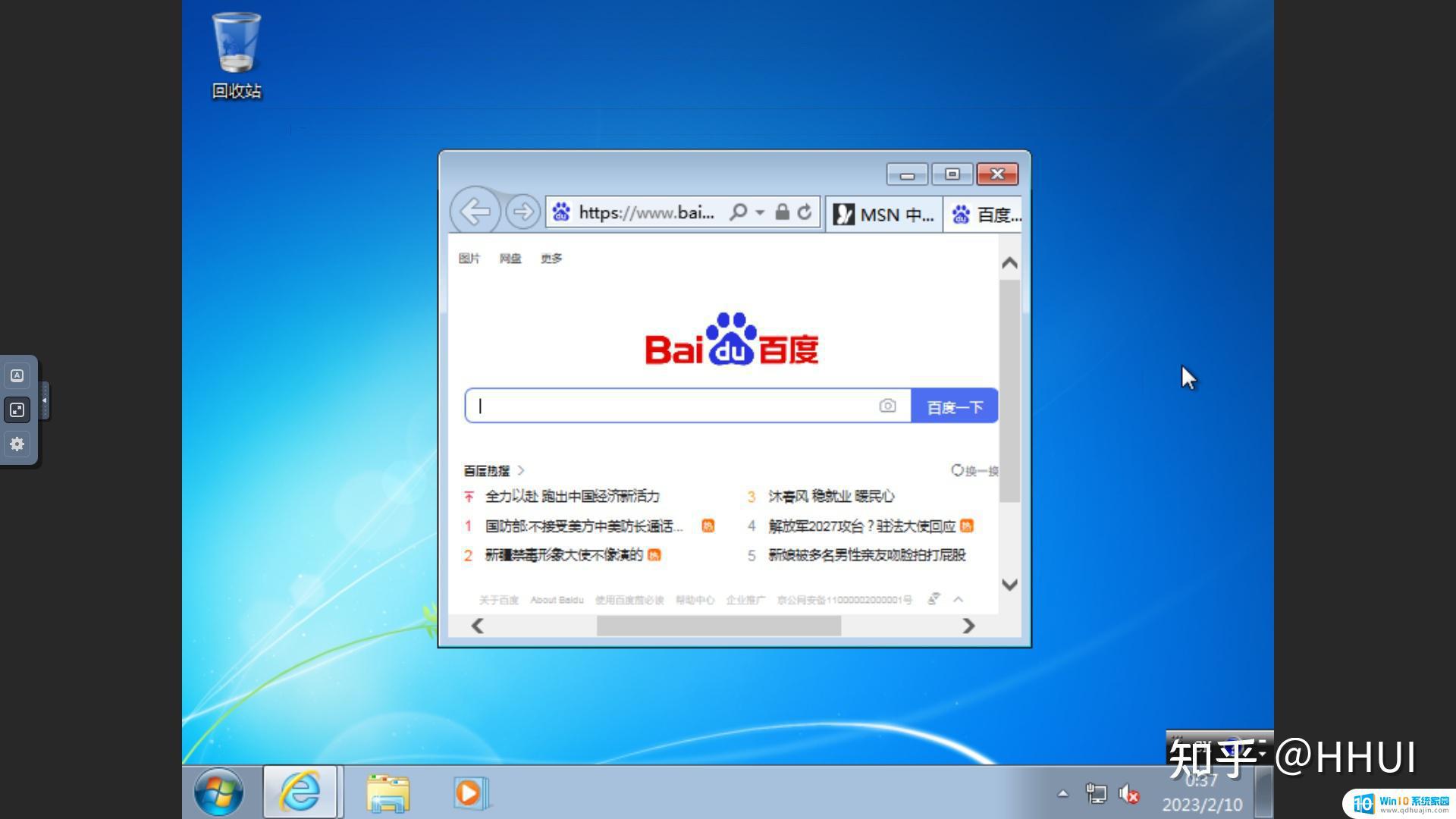
可以访问家庭局域网的设备,比如路由器管理页面
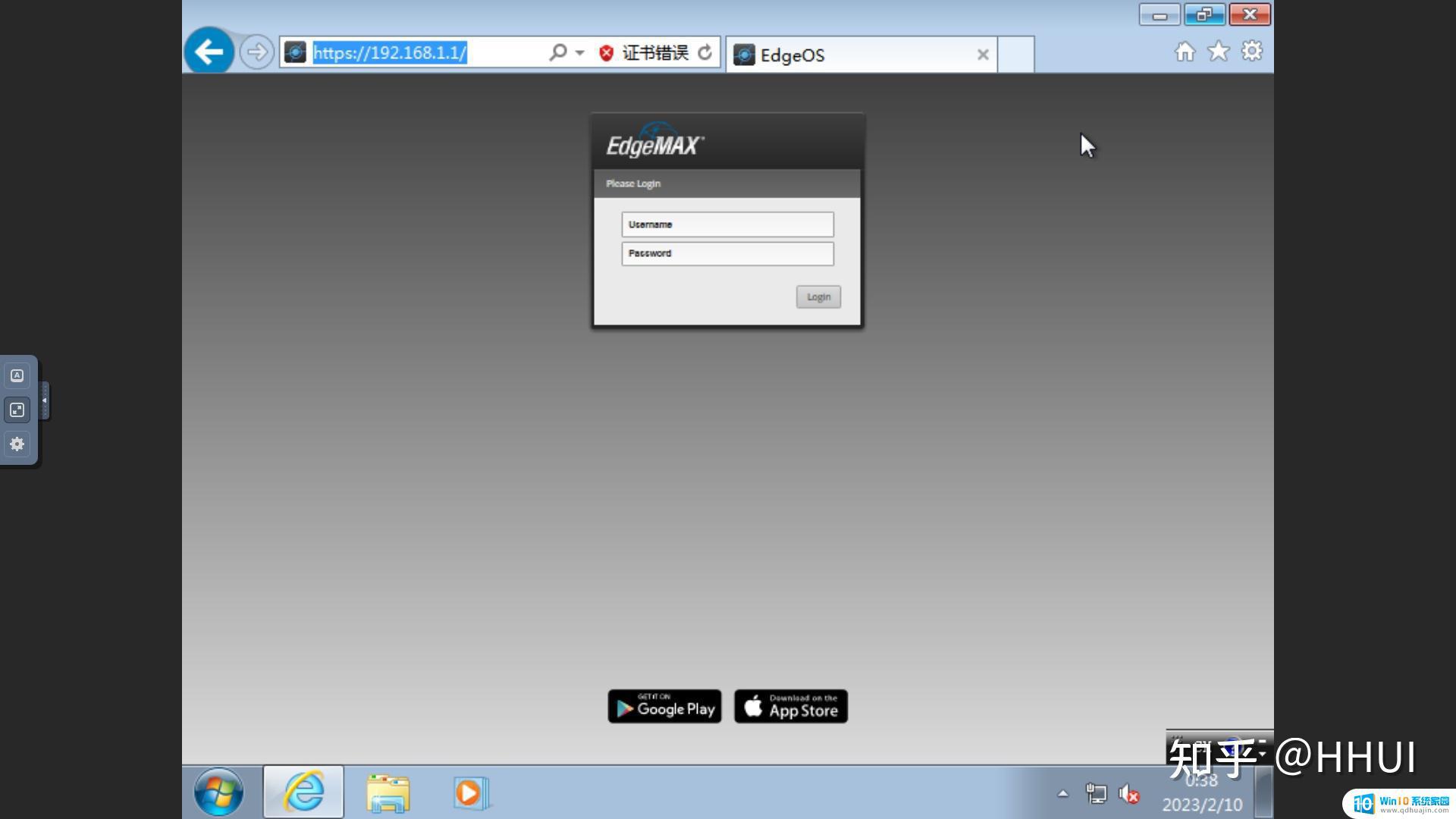
虚拟硬盘,系统才用了不到5G,看来之前的100G分配的有点多
后面有空我再拆分个D盘和E盘出来,哈哈
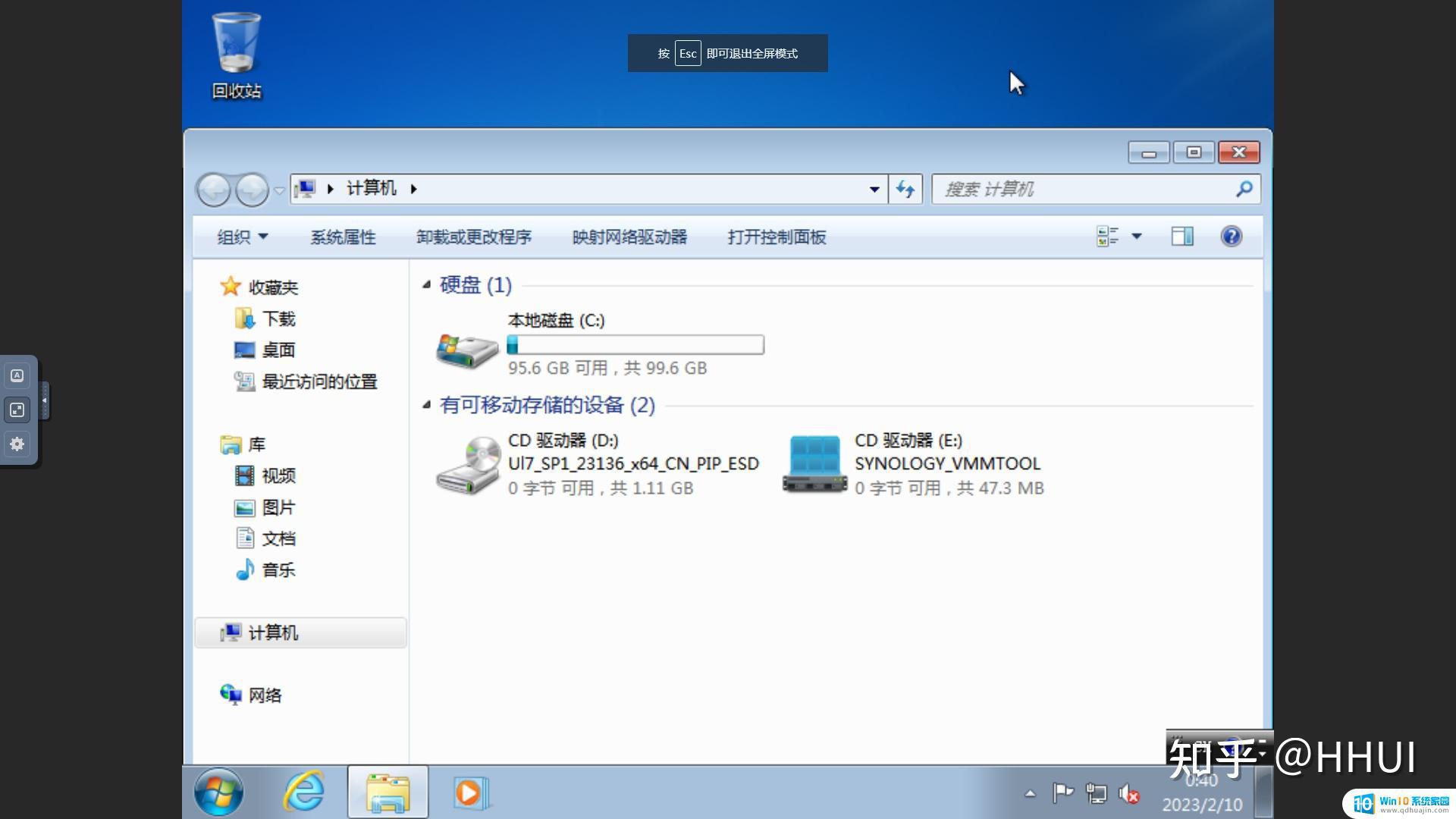
8
有个功能,刚测试了没实现,就是在我真实的电脑上,复制一个文件,然后在虚拟系统里,无法粘贴,这个剪切板看来不通用的呀。难过(ಥ﹏ಥ)
群晖NAS虚拟机安装Windows系统是一项非常实用的操作,在日常工作中有着广泛的应用。希望本篇教程能够帮助到大家,实现自己的需求。在操作时一定要注意细节,以免出现问题。祝大家安装成功,使用愉快!
nas安装win10 群晖NAS虚拟机安装Windows系统详细步骤教程相关教程
热门推荐
系统安装教程推荐
- 1 下载一半的安装包怎么删除 电脑安装包删除方法
- 2 win11edge浏览器active插件加载设置 edge浏览器插件安装指南
- 3 win11无法安装软件的教程 Win11升级后无法安装软件怎么办
- 4 win11怎么使用谷歌浏览器 谷歌浏览器安装教程
- 5 wim win10 安装 win10系统怎么装U盘
- 6 win11怎么也安装不上 framework3.5 win11netframework3.5安装不了怎么处理
- 7 win11不能安装太极神器 win11检测工具安装失败怎么办
- 8 win11安装到83不动了 Win11 24H2 安装 9 月更新问题
- 9 acer台式电脑安装win10教程 win10系统怎么装U盘
- 10 win11在哪里添加打印机 新电脑安装打印机步骤
win10系统推荐
- 1 萝卜家园ghost win10 64位家庭版镜像下载v2023.04
- 2 技术员联盟ghost win10 32位旗舰安装版下载v2023.04
- 3 深度技术ghost win10 64位官方免激活版下载v2023.04
- 4 番茄花园ghost win10 32位稳定安全版本下载v2023.04
- 5 戴尔笔记本ghost win10 64位原版精简版下载v2023.04
- 6 深度极速ghost win10 64位永久激活正式版下载v2023.04
- 7 惠普笔记本ghost win10 64位稳定家庭版下载v2023.04
- 8 电脑公司ghost win10 32位稳定原版下载v2023.04
- 9 番茄花园ghost win10 64位官方正式版下载v2023.04
- 10 风林火山ghost win10 64位免费专业版下载v2023.04