win10鼠标移动会卡顿 win10系统鼠标卡顿怎么解决
更新时间:2024-12-20 08:44:27作者:xiaoliu
Win10系统是目前最流行的操作系统之一,然而有些用户在使用过程中会遇到鼠标移动卡顿的问题,影响了系统的流畅性与用户体验,鼠标卡顿可能是由于系统资源占用过多、驱动程序问题或者硬件故障等原因造成的。针对这一问题,用户可以尝试通过优化系统资源、更新驱动程序、调整鼠标设置或者检查硬件连接等方式来解决。希望以上方法能够帮助用户有效地解决Win10系统鼠标卡顿的困扰,提升系统的稳定性和用户体验。
win10鼠标卡顿的解决办法:方法一:
1、按下win+i 组合键打开windows 设置,点击“系统”。

2、在左侧点击电源和睡眠,拉到下面的“其他电源设置”:
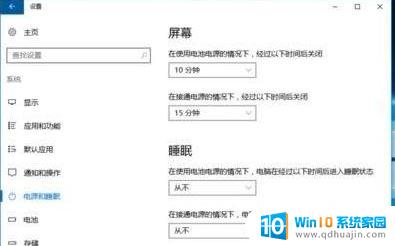
3、找到“隐藏附加计划”点开,然后选择“高性能”计划即可!
方法二:
1、按win+R键打开运行,输入regedit。
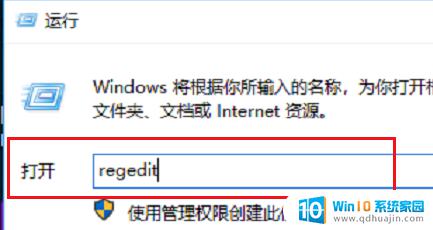
2、点击确定之后,进去注册表编辑器。选择HEKY_CLASSES_ROOT。
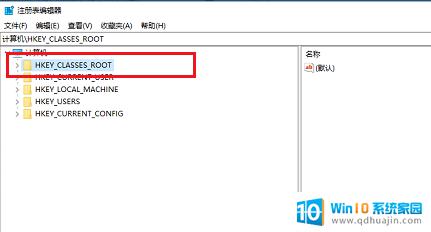
3、依次点击“HEKY_CLASSES_ROOT->Directory->Background->shellex\Contextmenuhandler”。
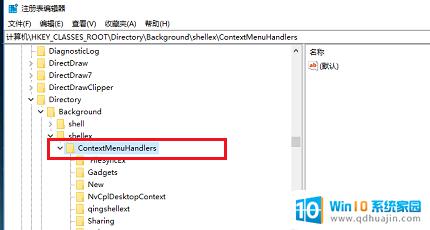
4、将Contextmenuhandler项的下方的除了“NEW”和“WorkFolders”项留下,其他的都可以右键进行删除。
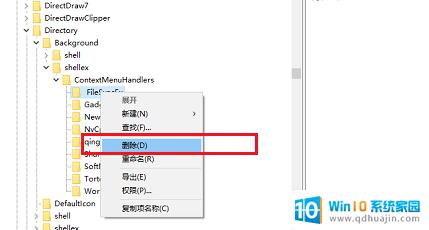
5、删除完成之后,重启电脑,再次鼠标右键刷新就不卡顿了。这样就解决了win10鼠标卡顿的问题了。
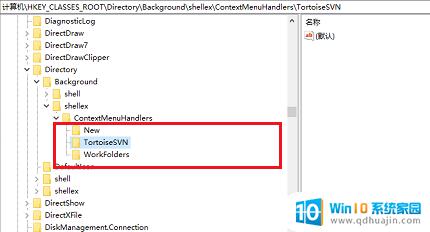
以上就是关于win10鼠标移动会卡顿的全部内容,有出现相同情况的用户就可以按照小编的方法了来解决了。
win10鼠标移动会卡顿 win10系统鼠标卡顿怎么解决相关教程
热门推荐
win10系统教程推荐
- 1 怎么调出独立显卡 Win10独立显卡和集成显卡如何自动切换
- 2 win10如何关闭软件自启动 win10如何取消自启动程序
- 3 戴尔笔记本连蓝牙耳机怎么连 win10电脑蓝牙耳机连接教程
- 4 windows10关闭触摸板 win10系统如何关闭笔记本触摸板
- 5 如何查看笔记本电脑运行内存 Win10怎么样检查笔记本电脑内存的容量
- 6 各个盘在c盘的数据位置 Win10 C盘哪些文件可以安全删除
- 7 虚拟windows桌面 win10如何使用虚拟桌面
- 8 新电脑输入法如何设置 win10怎么设置默认输入法为中文
- 9 win10鼠标移动会卡顿 win10系统鼠标卡顿怎么解决
- 10 win10显示引用的账户当前已锁定 win10账户被锁定无法登录
win10系统推荐
- 1 萝卜家园ghost win10 64位家庭版镜像下载v2023.04
- 2 技术员联盟ghost win10 32位旗舰安装版下载v2023.04
- 3 深度技术ghost win10 64位官方免激活版下载v2023.04
- 4 番茄花园ghost win10 32位稳定安全版本下载v2023.04
- 5 戴尔笔记本ghost win10 64位原版精简版下载v2023.04
- 6 深度极速ghost win10 64位永久激活正式版下载v2023.04
- 7 惠普笔记本ghost win10 64位稳定家庭版下载v2023.04
- 8 电脑公司ghost win10 32位稳定原版下载v2023.04
- 9 番茄花园ghost win10 64位官方正式版下载v2023.04
- 10 风林火山ghost win10 64位免费专业版下载v2023.04