windows7怎么寻找电脑里的相片 怎样找到电脑里的所有图片
更新时间:2023-11-03 08:44:30作者:xiaoliu
windows7怎么寻找电脑里的相片,在数字化时代,我们的电脑里充斥着大量珍贵的照片,记录了我们生活中的美好瞬间,随着时间的推移和照片数量的不断增加,我们常常会感到困惑,不知道如何快速找到我们需要的照片。幸运的是Windows 7为我们提供了一种简单而有效的方法来寻找电脑中的相片,并找到我们想要的所有图片。无论是为了整理照片、制作相册还是与朋友分享美好回忆,本文将向您介绍Windows 7中如何轻松找到电脑中的所有照片。
具体步骤:
1.第一步:打开电脑,点击桌面上的【计算机】。小编是win7系统,所以是计算机,如果你的是xp,那么就是点击桌面上的【我的电脑】,如下图所示:
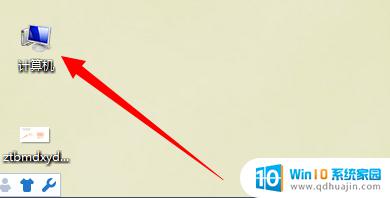
2.第二步:打开计算机文件夹后,在右上角搜索计算机框中。会出现3种格式,类型、修改日期、大小,一般找图片都是选择类型,点击【类型】,如下图所示:
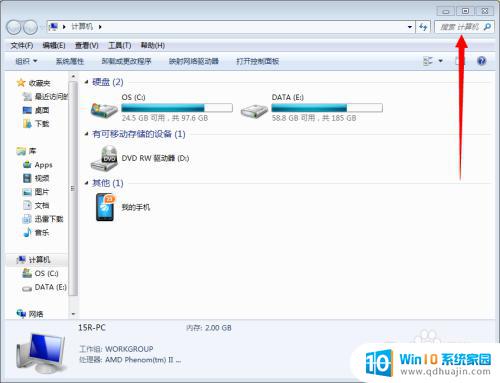

3.第三步:输入图片类型格式,这里先输入jpg。输入完后会自动搜索,现在就开始在搜索jpg格式的所有图片,如下图所示:
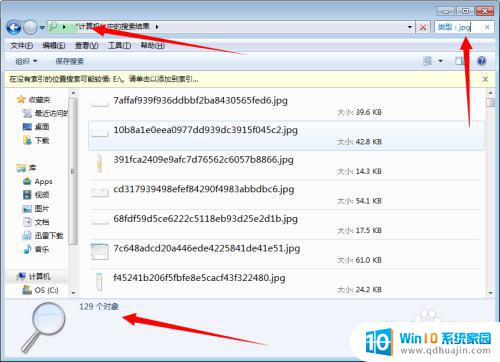
4.如果要找png格式图片,输入png就可以,任何格式的图片都是输入后缀名就可以,如下图所示:
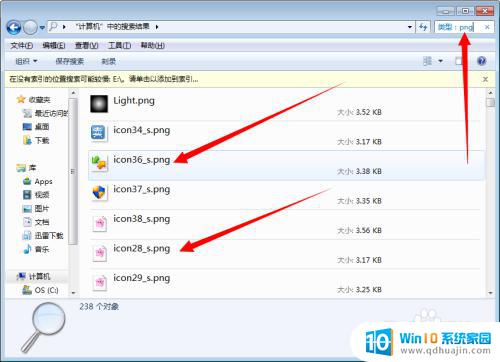
以上就是在Windows 7中查找电脑中所有照片的方法,如果您还有不清楚的地方,可以参考小编的步骤进行操作,希望对大家有所帮助。
windows7怎么寻找电脑里的相片 怎样找到电脑里的所有图片相关教程
热门推荐
win7系统教程推荐
- 1 win7相机怎么打开 Win7摄像头如何打开
- 2 win 7怎么设置系统还原点 win7笔记本恢复出厂设置快捷键
- 3 windows7系统截图工具快捷键 Win7系统截图快捷键教程
- 4 win7系统怎么查主板型号 win7主板型号查看方法
- 5 win7添加不了打印机 win7无法添加网络打印机怎么办
- 6 win7怎么连有线耳机 Win7耳机插入后无声音怎么办
- 7 window7怎么联网 Win7无线上网和宽带上网设置教程
- 8 固态硬盘 win7 win7系统固态硬盘优化设置教程
- 9 win7 怎么共享文件 Win7如何在局域网内共享文件
- 10 win7电脑蓝牙怎么连接音响 Win7连接蓝牙音箱教程
win7系统推荐