笔记本无线网连上却上不了网 wifi已连接但电脑无法上网怎么办
无线网络连接上了却上不了网,这是许多人在使用笔记本电脑时经常遇到的问题,当我们发现电脑已经成功连接到了Wi-Fi,却无法正常上网时,常常会感到困惑和无奈。面对这样的情况,我们应该如何解决呢?在本文中我们将针对这个问题进行探讨,并提供一些实用的方法和建议。无论是初学者还是有一定电脑使用经验的人,都将从中受益,并能够更好地解决这一常见的网络连接问题。
步骤如下:
1.在电脑连接上无线网络时却上不了网,但是经过确认无线网络是没有问题的。因为手机连接wifi是能上网的,那么就有可能是IP地址出了问题,如下图,对出现了问题的网络,右击点中,会弹出一个小菜单,选择“打开网络和共享中心”即可。


2.在弹出的界面中,点击左上角的“更改适配器设置”。在网络连接的界面中,右击无线网络连接,选择“状态”,会弹出无线网络连接状态的窗口,在此窗口中可以看见接收和发送状态连接不正常,点击“详细信息”的选项。
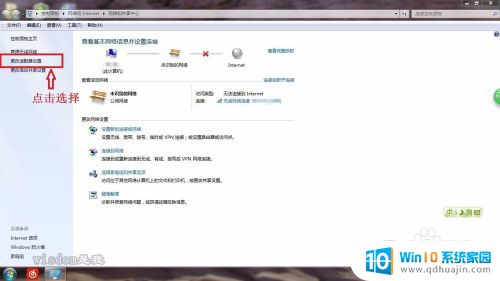
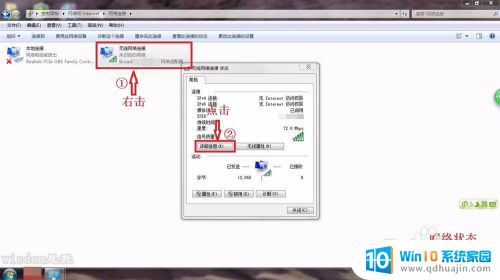
3.以上两步操作可以通过,下图所示,直接点开网络连接,右击选中“状态”选项,点击即可进入上一步操作的小窗口界面。

4.在详细信息这个小界面中,可以看见没有IP地址,这就是导致上不了网的直接原因,返回上一个界面,选择“无线属性”的选项。
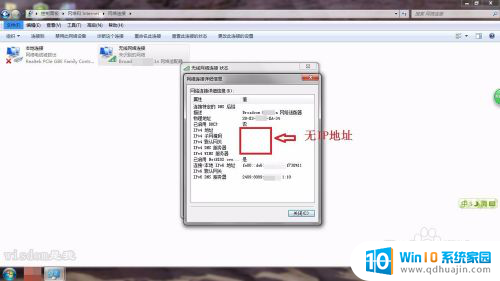
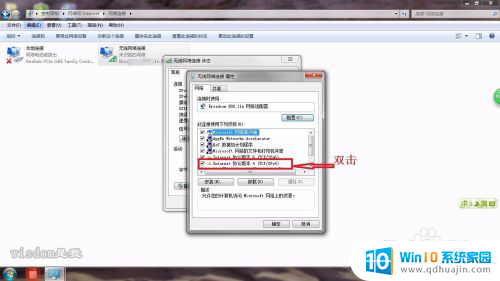
5.在弹出的窗口中,选择“Internet协议版本4”。双击即会弹出一个界面,可以看见默认选中自动获取,IP地址和DNS地址,在这里将其修改成“使用下面的IP地址”,即手动输入IP地址,手动输入,输入如下图的IP地址即可,打马赛克的部分输入1-100即可。
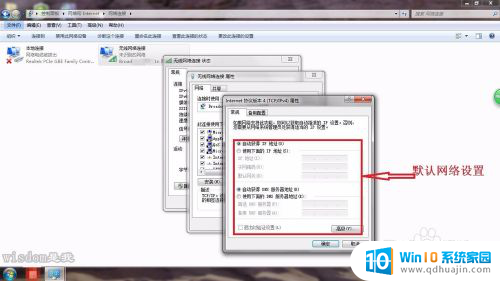
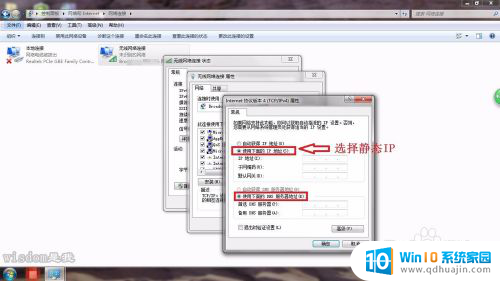
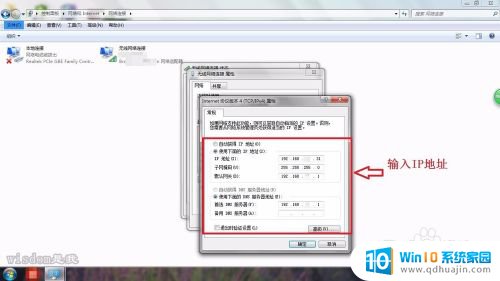
6.输入完成后,点击确定即可,如下图所示,网络会重新进行连接,过一会即会连接成功,接着就可以正常上网了,在此界面中可以看见IP地址,即为刚刚手动输入的IP地址。
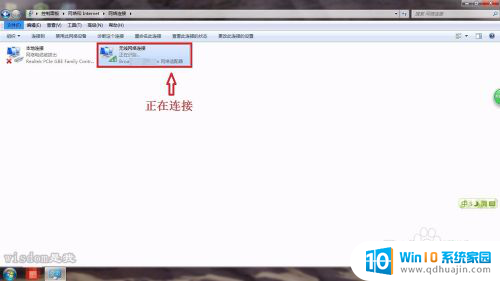
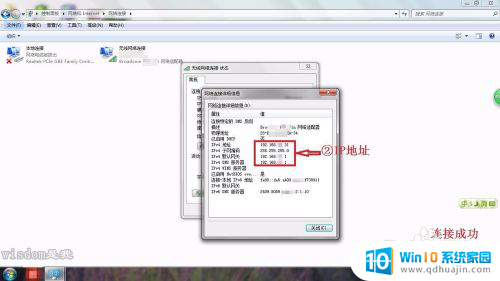
以上就是笔记本无线网连上却无法上网的全部内容,如果你遇到了这种问题,不妨试试以上方法来解决,希望对大家有所帮助。
笔记本无线网连上却上不了网 wifi已连接但电脑无法上网怎么办相关教程
热门推荐
电脑教程推荐
- 1 文件夹怎么锁定密码 网络上如何给文件夹设置密码
- 2 电脑如何压缩照片 电脑图片压缩方法
- 3 笔记本电脑可以接外置摄像头吗 外接摄像头怎么在笔记本上使用
- 4 电脑如何设置开关机时间 电脑定时开机和关机的详细教程
- 5 excel里的文字怎么复制到word Excel表格文字复制到Word
- 6 共享的文件另一台电脑怎么查看 文件共享后怎么在另一台电脑上查看
- 7 怎么查找电脑mac地址 如何在Windows系统下查看自己电脑的MAC地址
- 8 笔记本电池显示电源已接通 未充电 笔记本电源已连接未充电怎么办
- 9 怎样在电脑日期下看到农历 电脑日历如何显示农历日期
- 10 电脑监视器是干嘛的? 电脑监视器的图解使用指南
win10系统推荐
- 1 萝卜家园ghost win10 64位家庭版镜像下载v2023.04
- 2 技术员联盟ghost win10 32位旗舰安装版下载v2023.04
- 3 深度技术ghost win10 64位官方免激活版下载v2023.04
- 4 番茄花园ghost win10 32位稳定安全版本下载v2023.04
- 5 戴尔笔记本ghost win10 64位原版精简版下载v2023.04
- 6 深度极速ghost win10 64位永久激活正式版下载v2023.04
- 7 惠普笔记本ghost win10 64位稳定家庭版下载v2023.04
- 8 电脑公司ghost win10 32位稳定原版下载v2023.04
- 9 番茄花园ghost win10 64位官方正式版下载v2023.04
- 10 风林火山ghost win10 64位免费专业版下载v2023.04