如何建立网页快捷方式 网页桌面快捷方式设置方法
更新时间:2023-11-10 08:45:31作者:jiang
如何建立网页快捷方式,如今互联网已经成为了人们生活中不可或缺的一部分,无论是工作还是娱乐,我们都离不开浏览网页。为了方便快捷地访问我们常用的网页,我们可以通过建立网页快捷方式来实现。网页快捷方式是将网页的图标添加到桌面上,只需点击一下图标,就能直接打开所需的网页。在本文中我们将介绍一些简单易行的方法,帮助您快速建立网页快捷方式并设置在桌面上,让您更加便捷地使用互联网。
具体步骤:
1.在桌面鼠标右击,在弹出的菜单栏中。选择“新建”,再选择“快捷方式”
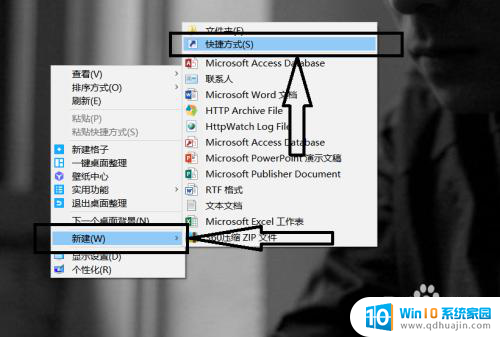
2.在创建快捷方式窗口输入所需保存网页的网址
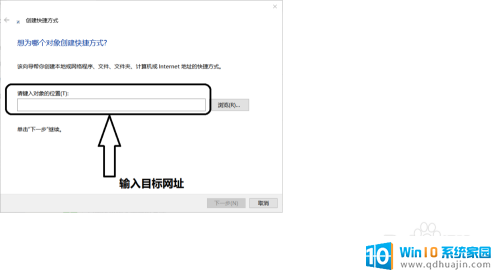
3.网址输入好了之后,点击下一步
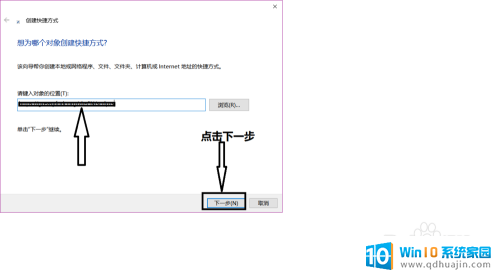
4.之后对创建的快捷方式命名,再点击确定就可以了。一个快捷方式创建完成
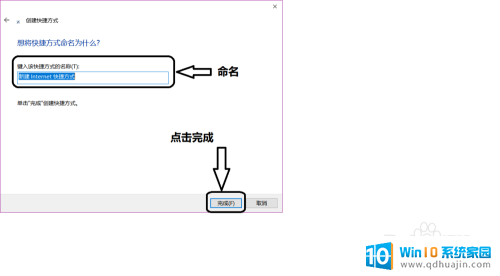

5.如果觉得需要自己给快捷方式创建一个图标的话,可以实现到网上下载一个ico格式的图标。然后右击快捷方式,点击属性
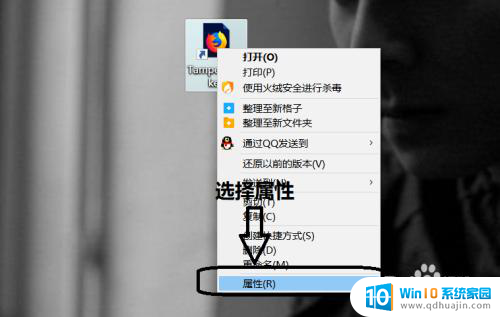
6.在属性窗口点击“更改图标”,在“更改图标”窗口点击浏览
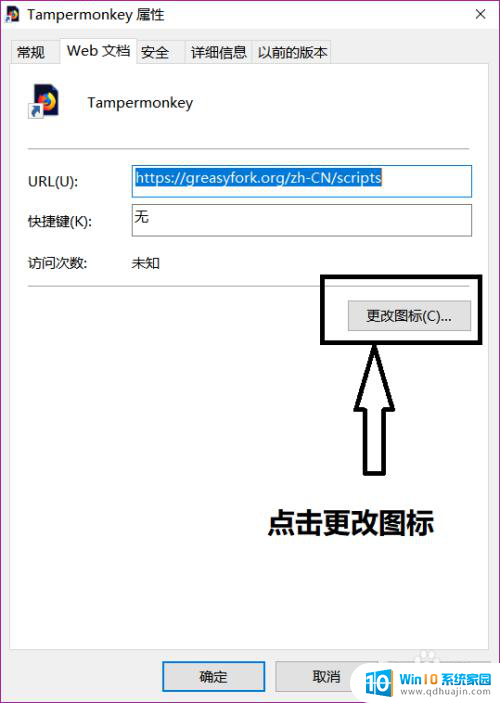
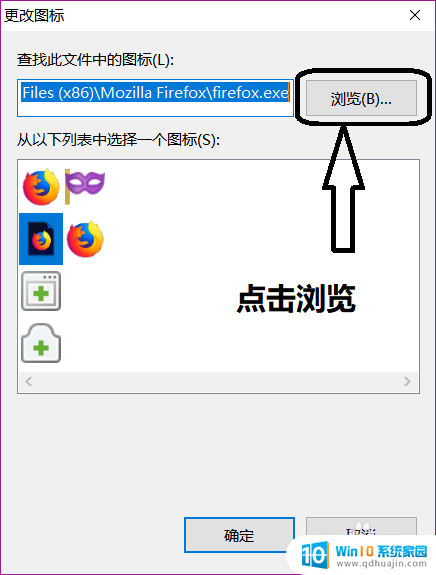
7.在更改图标窗口,选择先前下载的ico格式的图标
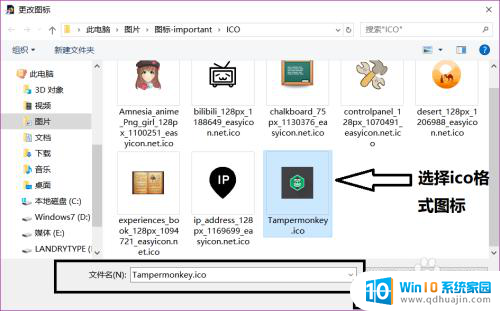
8.之后点击确定就可以了
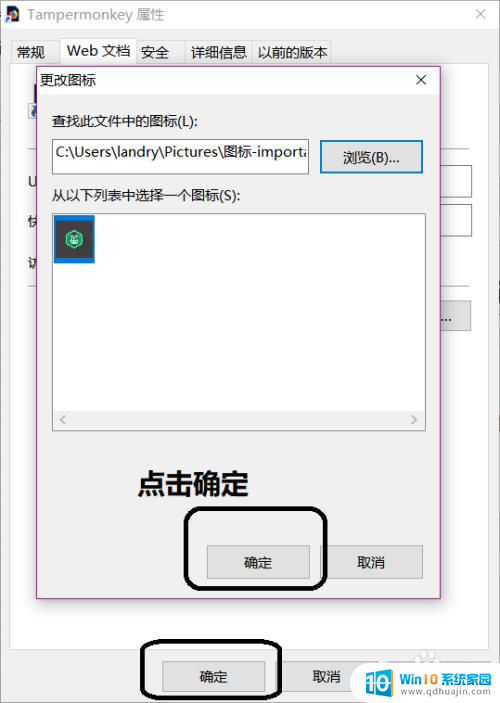
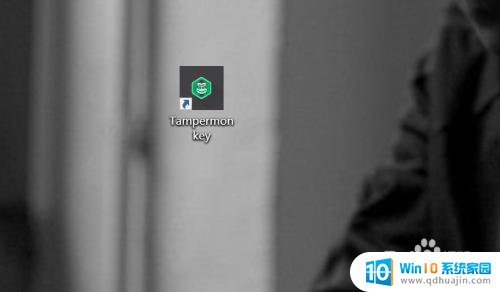
以上就是如何建立网页快捷方式的全部内容,如果你遇到这种情况,可以根据小编的操作进行解决,这种方法非常简单快速,一步到位。
如何建立网页快捷方式 网页桌面快捷方式设置方法相关教程
热门推荐
电脑教程推荐
- 1 怎样把搜狗输入法放到任务栏 怎么把搜狗输入法固定到任务栏
- 2 笔记本电脑刚开机就自动关机是怎么回事 笔记本电脑开机后几秒钟自动关机
- 3 笔记本电脑联想指纹锁 联想笔记本指纹设置步骤
- 4 如何看网吧电脑配置 网吧电脑怎么查看硬件配置
- 5 桌面上打电话键不见了怎么办 手机通话图标不见了怎么办
- 6 微信的桌面壁纸怎么换 微信主页壁纸设置方法
- 7 电脑怎么重新获取ip地址 电脑如何重新获取IP地址
- 8 电脑上怎么打开360免费wifi 360免费wifi电脑版功能介绍
- 9 笔记本玩游戏时cpu温度多少正常 笔记本电脑打游戏CPU温度多高算正常
- 10 插入u盘在电脑上怎么打开 U盘插入电脑后如何安全退出
win10系统推荐
- 1 萝卜家园ghost win10 64位家庭版镜像下载v2023.04
- 2 技术员联盟ghost win10 32位旗舰安装版下载v2023.04
- 3 深度技术ghost win10 64位官方免激活版下载v2023.04
- 4 番茄花园ghost win10 32位稳定安全版本下载v2023.04
- 5 戴尔笔记本ghost win10 64位原版精简版下载v2023.04
- 6 深度极速ghost win10 64位永久激活正式版下载v2023.04
- 7 惠普笔记本ghost win10 64位稳定家庭版下载v2023.04
- 8 电脑公司ghost win10 32位稳定原版下载v2023.04
- 9 番茄花园ghost win10 64位官方正式版下载v2023.04
- 10 风林火山ghost win10 64位免费专业版下载v2023.04