苹果电脑双系统win8 Mac苹果系统下如何安装Win8双系统
更新时间:2024-01-18 08:46:51作者:jiang
在现如今多样化的电脑操作系统中,苹果电脑双系统的使用需求日益增长,尤其是对于那些需要同时享受苹果系统和Windows系统优势的用户而言,安装双系统已成为一个常见的选择。在本文中我们将探讨如何在Mac苹果系统下安装Win8双系统,为用户提供一种便捷的解决方案。无论是为了更好地兼容某些软件,还是为了满足个人需求,在苹果电脑上安装双系统都是一项值得探索的技巧。接下来我们将一步步引导您完成这个过程,帮助您实现苹果电脑和Windows系统的完美结合。
1、下载 win8 ISO镜像,并且刻盘。
2、下载Bootcamp4.0 完美支持win8,苹果公司为我们提供了最新的win8驱动支持。
3、把Bootcamp4.0 存到U盘里。准备好了就开始安装吧!
首先启动到Mac下,进入应用程序 - 实用工具 - Bootcamp 助理
接下来就看图操作吧。。。
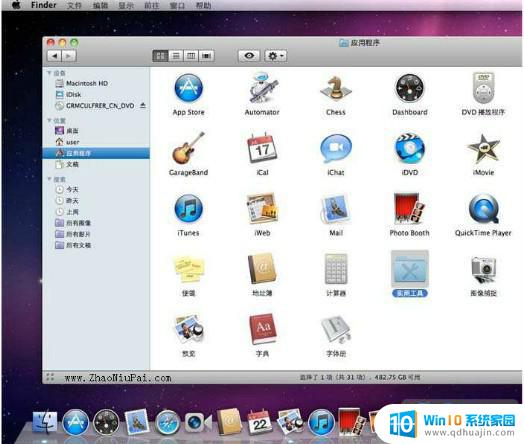
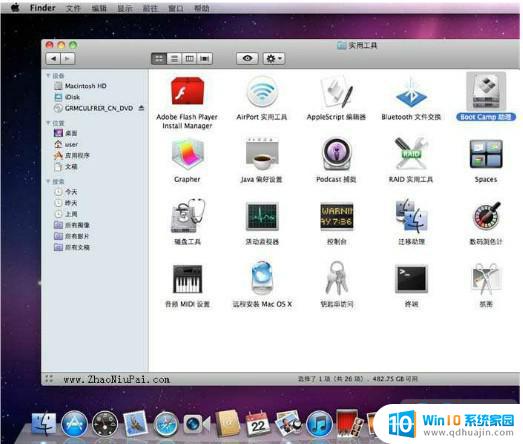
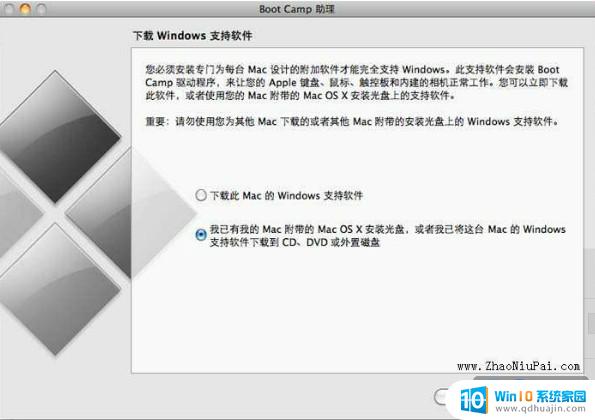
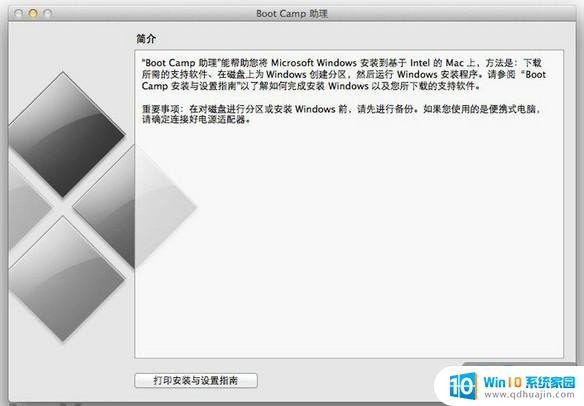
因为Mac用的比较少,我给Win8分了150G。大家可以自由分配!
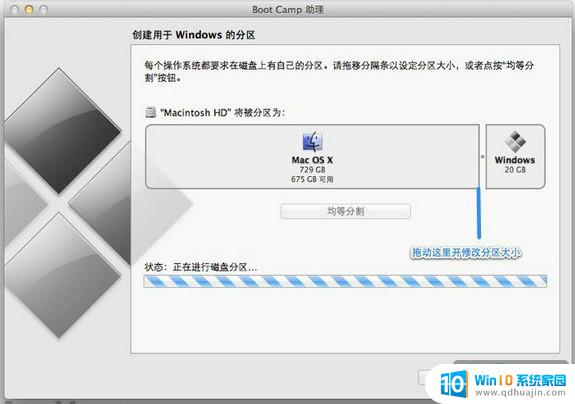 然后就开始安装了啊
然后就开始安装了啊 
选择Bootcamp分区。。 点击驱动器选项(高级)-- 格式化

然后就是漫长的等待
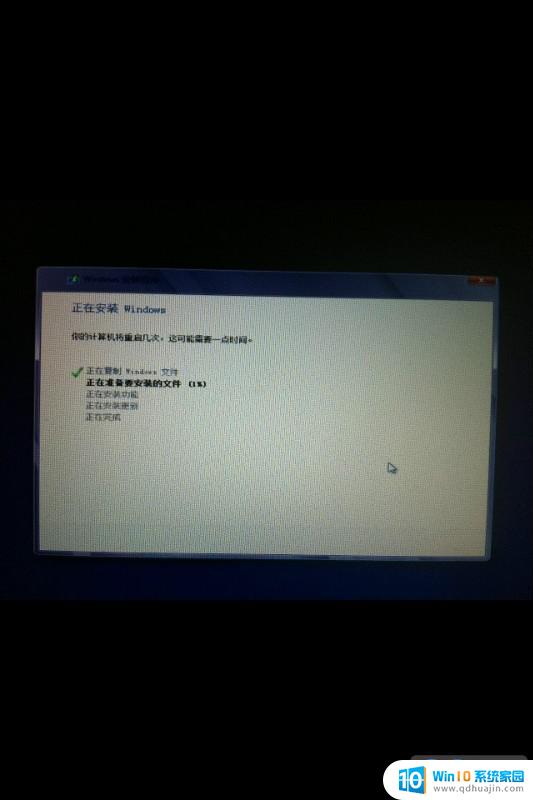
再然后进入个性化设置
至此系统安装完成
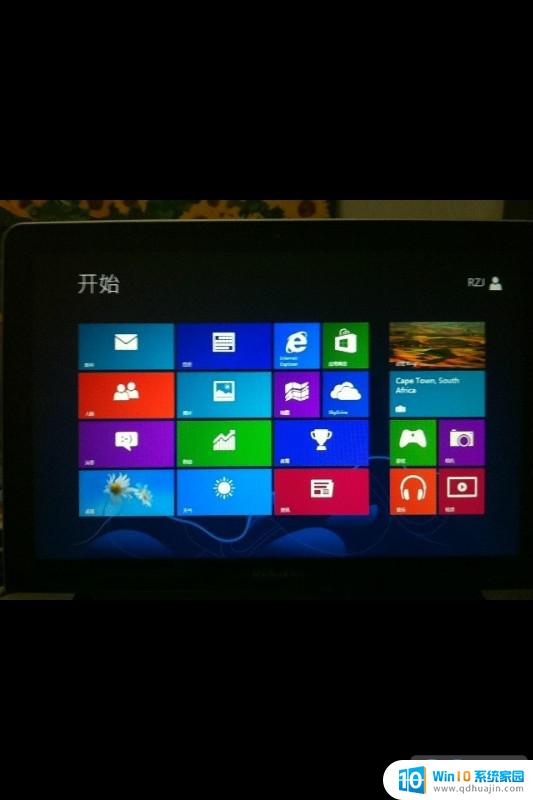
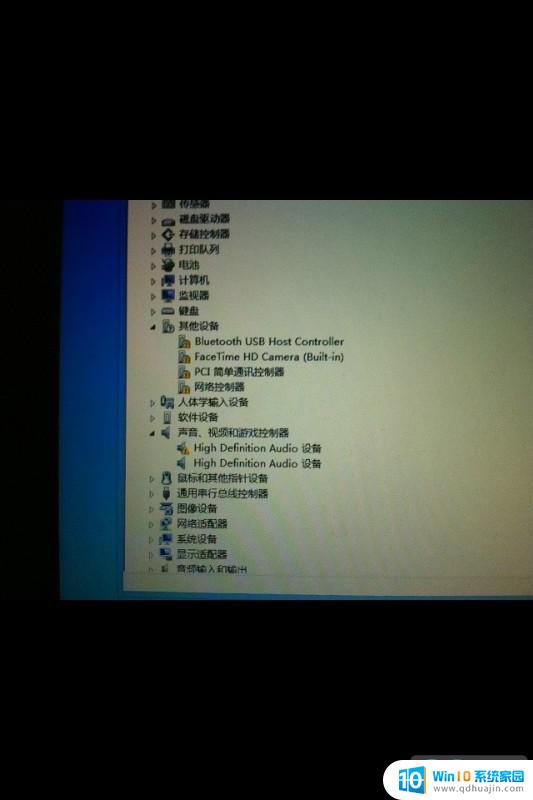
最后我们会发现一堆驱动没有安上,打开Boot Camp 4.0
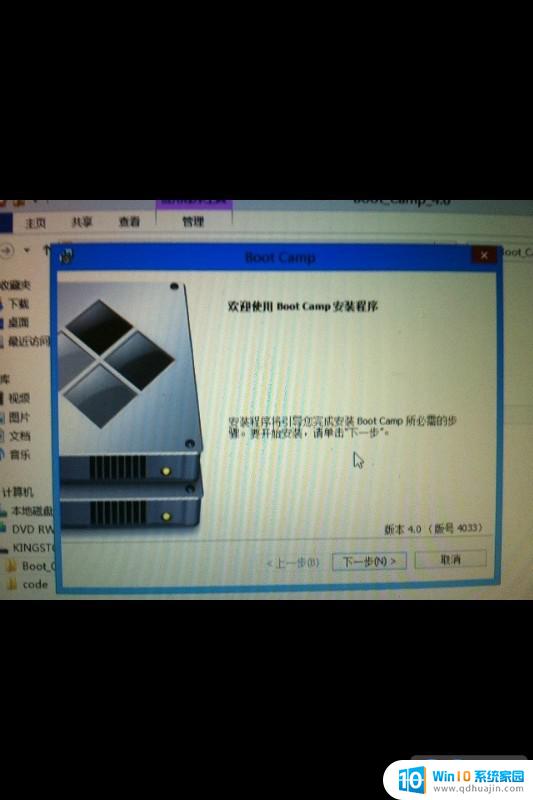
神器。有木有?
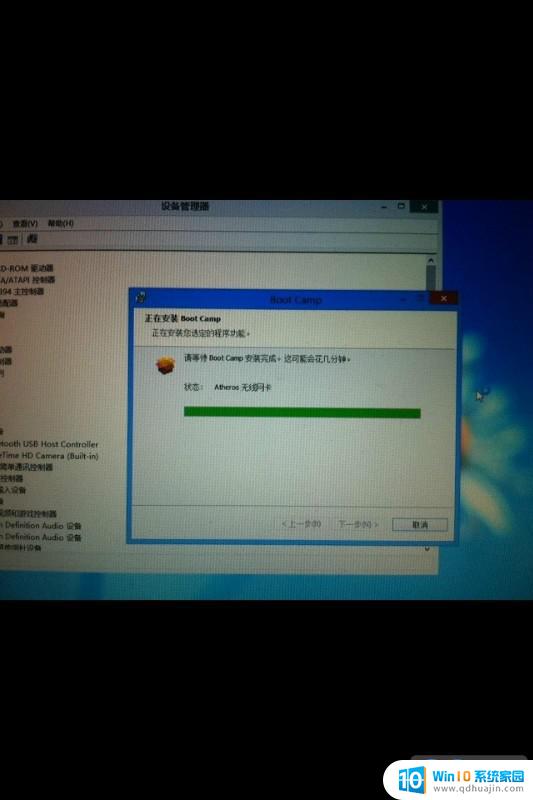
神器。有木有?
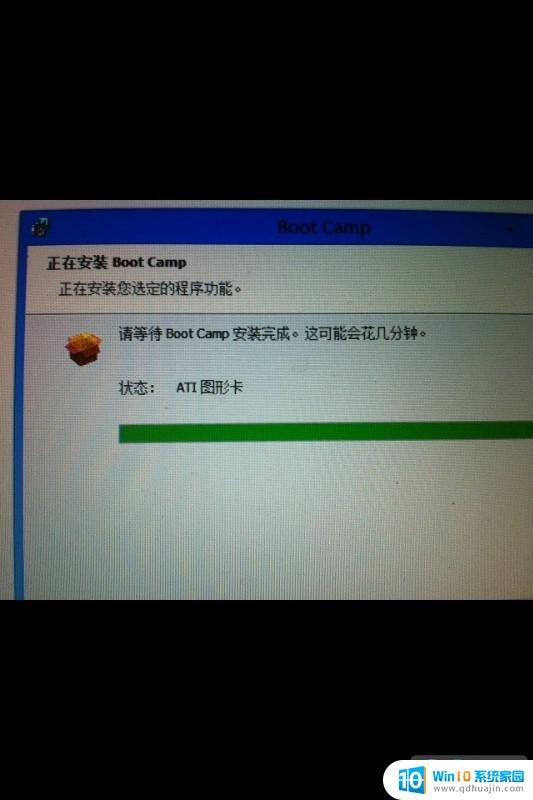
神器。有木有?
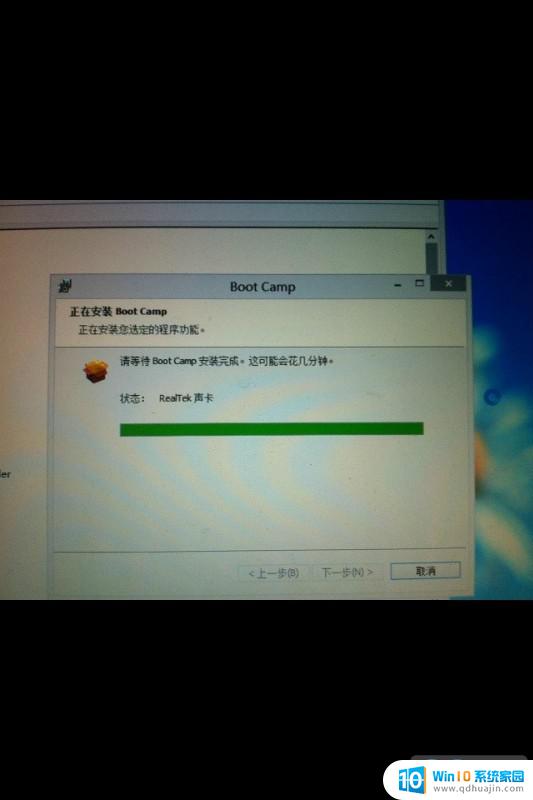
以上就是苹果电脑双系统win8的全部内容,碰到同样情况的朋友们赶紧参照小编的方法来处理吧,希望能够对大家有所帮助。
苹果电脑双系统win8 Mac苹果系统下如何安装Win8双系统相关教程
热门推荐
系统安装教程推荐
- 1 下载一半的安装包怎么删除 电脑安装包删除方法
- 2 win11edge浏览器active插件加载设置 edge浏览器插件安装指南
- 3 win11无法安装软件的教程 Win11升级后无法安装软件怎么办
- 4 win11怎么使用谷歌浏览器 谷歌浏览器安装教程
- 5 wim win10 安装 win10系统怎么装U盘
- 6 win11怎么也安装不上 framework3.5 win11netframework3.5安装不了怎么处理
- 7 win11不能安装太极神器 win11检测工具安装失败怎么办
- 8 win11安装到83不动了 Win11 24H2 安装 9 月更新问题
- 9 acer台式电脑安装win10教程 win10系统怎么装U盘
- 10 win11在哪里添加打印机 新电脑安装打印机步骤
win10系统推荐
- 1 萝卜家园ghost win10 64位家庭版镜像下载v2023.04
- 2 技术员联盟ghost win10 32位旗舰安装版下载v2023.04
- 3 深度技术ghost win10 64位官方免激活版下载v2023.04
- 4 番茄花园ghost win10 32位稳定安全版本下载v2023.04
- 5 戴尔笔记本ghost win10 64位原版精简版下载v2023.04
- 6 深度极速ghost win10 64位永久激活正式版下载v2023.04
- 7 惠普笔记本ghost win10 64位稳定家庭版下载v2023.04
- 8 电脑公司ghost win10 32位稳定原版下载v2023.04
- 9 番茄花园ghost win10 64位官方正式版下载v2023.04
- 10 风林火山ghost win10 64位免费专业版下载v2023.04