电脑桌面怎么换屏保 电脑屏保设置教程
更新时间:2024-01-26 08:46:12作者:yang
电脑的屏保是为了保护屏幕,并且在长时间不使用电脑时提供一些美观的图像或动画,当我们购买新电脑或者更换操作系统时,可能需要重新设置桌面的屏保。如何更换电脑桌面的屏保呢?在本文中我们将为大家提供一份简单易懂的电脑屏保设置教程,帮助大家轻松更换自己喜欢的屏保。无论是经典的风景照片、可爱的卡通形象还是梦幻的星空动画,只需几个简单的步骤,你就能够让电脑桌面焕然一新,为你带来全新的视觉享受。让我们一起来看看吧!
步骤如下:
1.第一种方法,点击鼠标右键。打开功能选项框。
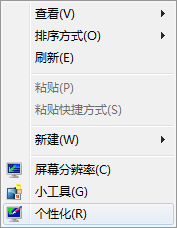
2.点击个性化,进入个性化设置。
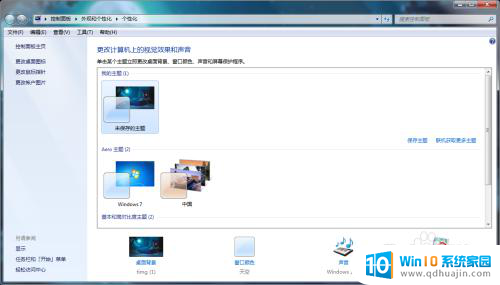
3.找到右下方的屏幕保护程序,点击打开。
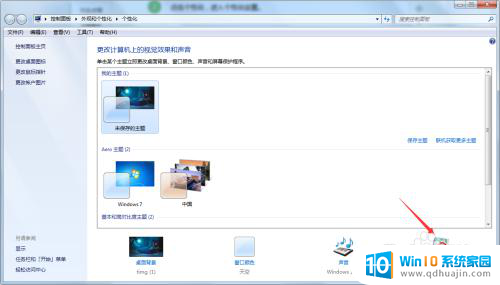
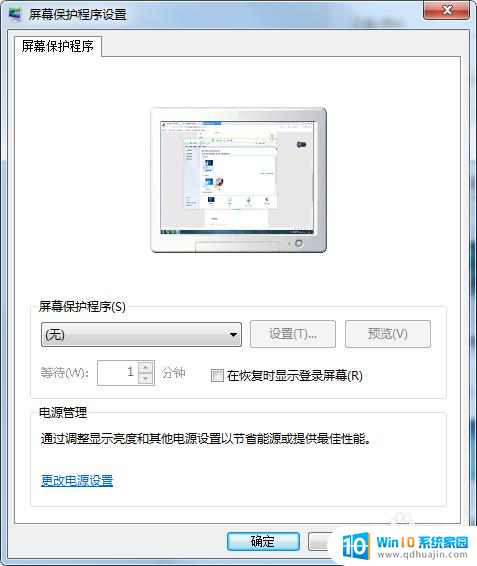
4.在下拉选项中找到自己想要的屏保,单击。
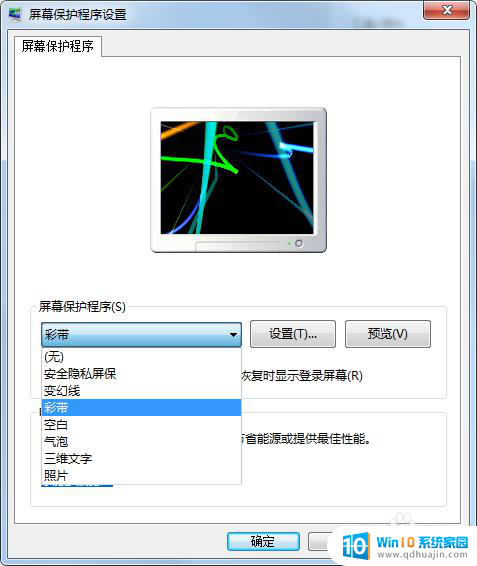
5.点击右下角的应用,就设置成功了。
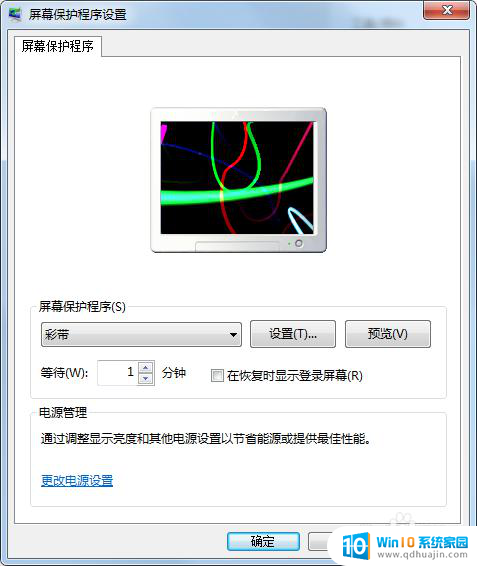
以上是关于如何更改电脑桌面屏保的全部内容,如果有任何不清楚的地方,您可以按照小编的方法进行操作,希望这能对大家有所帮助。
电脑桌面怎么换屏保 电脑屏保设置教程相关教程
热门推荐
电脑教程推荐
- 1 如何连接itunes store iTunes Store连接不上解决方法
- 2 打印怎样把字体变大 word怎么调整字体为超大号
- 3 怎样开启电话录音功能 安卓手机通话自动录音教程
- 4 文件夹怎么锁定密码 网络上如何给文件夹设置密码
- 5 电脑如何压缩照片 电脑图片压缩方法
- 6 笔记本电脑可以接外置摄像头吗 外接摄像头怎么在笔记本上使用
- 7 电脑如何设置开关机时间 电脑定时开机和关机的详细教程
- 8 excel里的文字怎么复制到word Excel表格文字复制到Word
- 9 共享的文件另一台电脑怎么查看 文件共享后怎么在另一台电脑上查看
- 10 怎么查找电脑mac地址 如何在Windows系统下查看自己电脑的MAC地址
win10系统推荐
- 1 萝卜家园ghost win10 64位家庭版镜像下载v2023.04
- 2 技术员联盟ghost win10 32位旗舰安装版下载v2023.04
- 3 深度技术ghost win10 64位官方免激活版下载v2023.04
- 4 番茄花园ghost win10 32位稳定安全版本下载v2023.04
- 5 戴尔笔记本ghost win10 64位原版精简版下载v2023.04
- 6 深度极速ghost win10 64位永久激活正式版下载v2023.04
- 7 惠普笔记本ghost win10 64位稳定家庭版下载v2023.04
- 8 电脑公司ghost win10 32位稳定原版下载v2023.04
- 9 番茄花园ghost win10 64位官方正式版下载v2023.04
- 10 风林火山ghost win10 64位免费专业版下载v2023.04