苹果和windows怎么远程 苹果电脑Mac远程桌面连接win10的教程
更新时间:2024-06-02 08:46:51作者:jiang
苹果电脑Mac和Windows系统之间的远程连接在工作和生活中具有广泛的应用,想象一下在家办公时,我们可以通过远程连接的方式轻松地访问公司内部的文件和程序;又或者在外出旅行时,通过远程连接来控制家里的电脑或监控摄像头。苹果电脑Mac远程连接到Windows系统的教程,不仅可以让我们更加高效地管理工作和生活,还能极大地提升我们的工作效率和便利程度。
具体步骤:
1.在win10搜索框搜远程桌面,点击远程桌面设置。
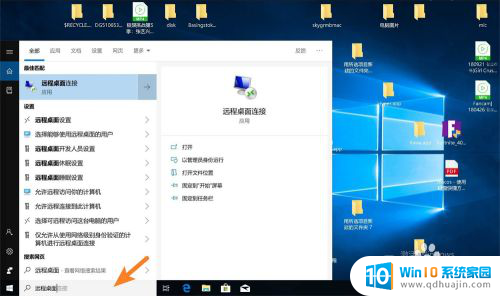
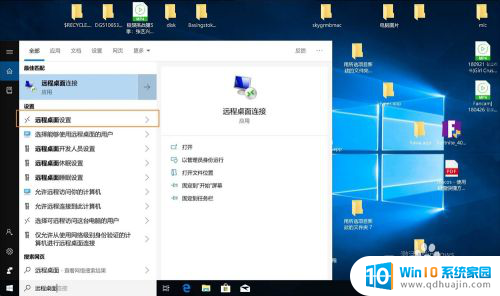
2.点击打开,点击关,如图。
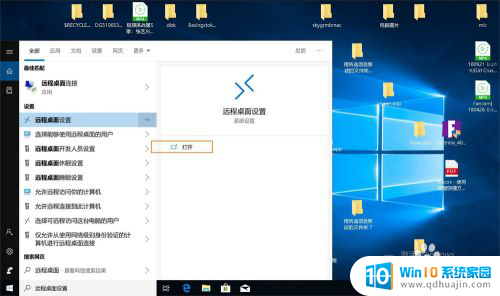
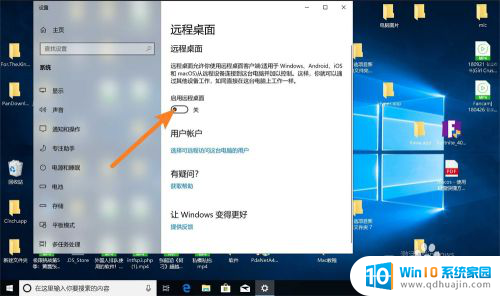
3.之后点击确定。win+r,输入cmd确定。
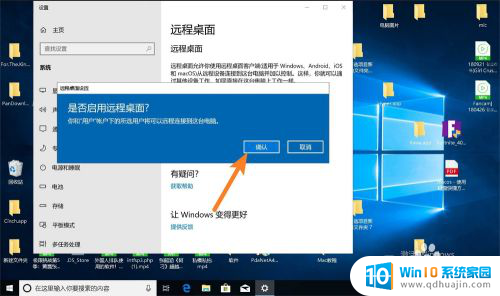
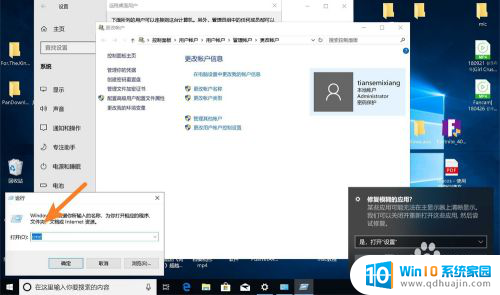
4.输入:ipconfig,记住IPv4的IP,如图。
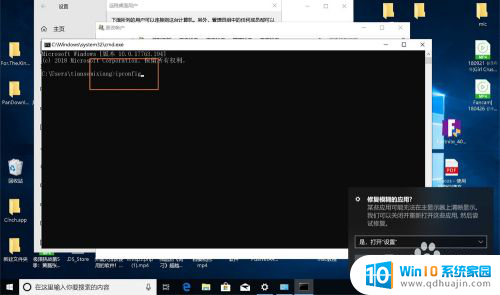
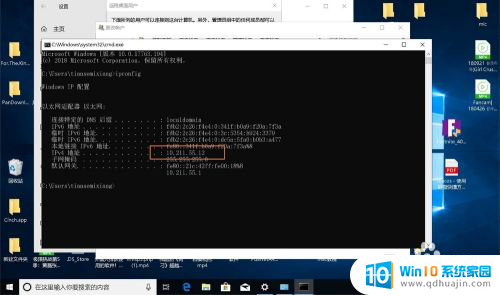
5.然后点击Mac上的上商店,搜索工具。
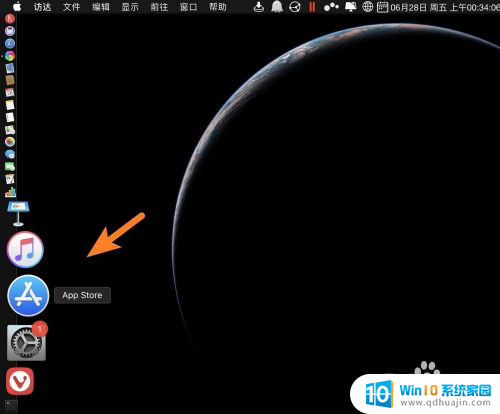
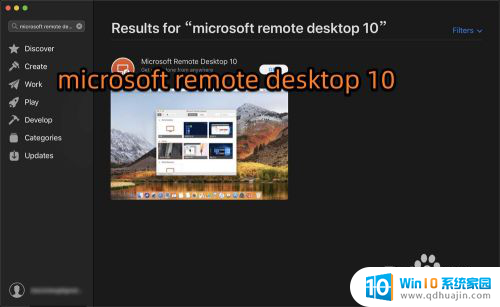
6.get点击install点击,如图。
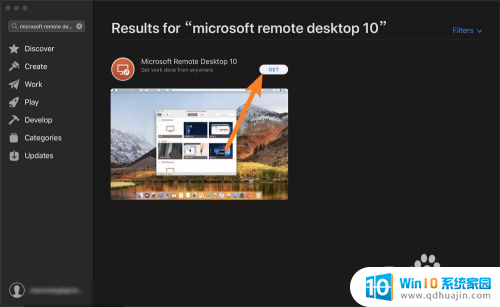
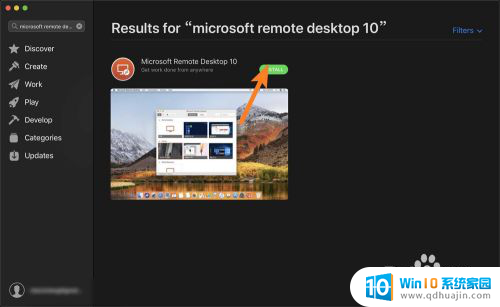
7.点击open,点击not now。
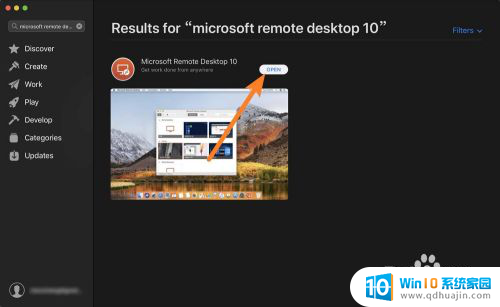
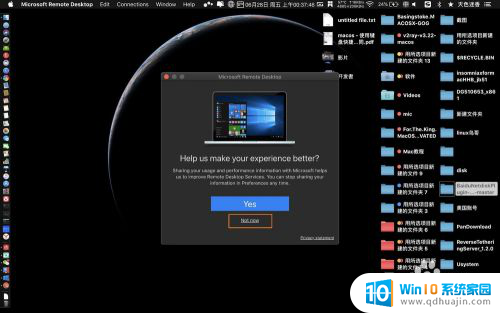
8.点击OK,点击add desktop。
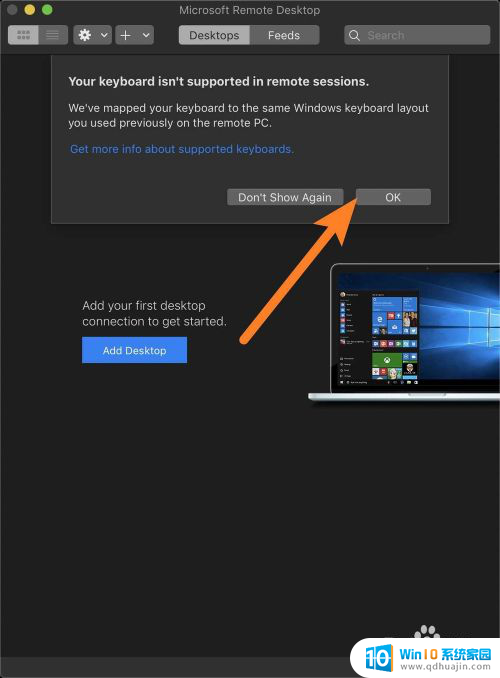
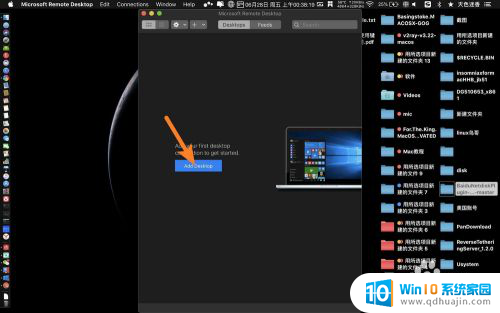
9.第一行输入win10 IPv4地址,点击确定。然后点击增加的桌面。
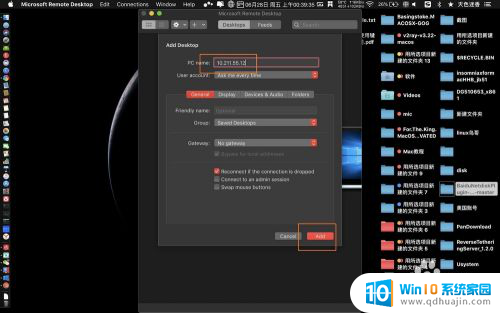
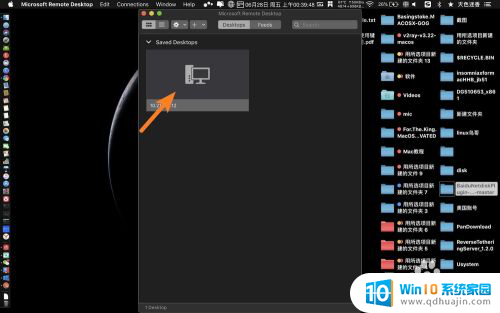
10.然后等连接,输入win10的用户名密码。必要有密码,否则无法连接。win10没有设置密码,则直接设置一个。
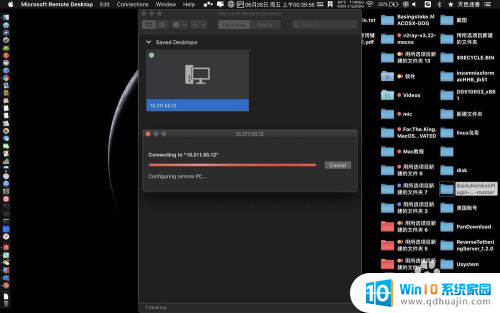
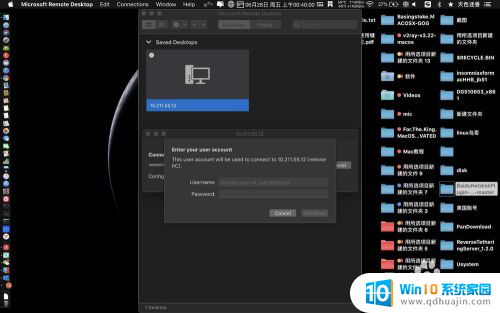
11.点击connect,点击连接后的图。
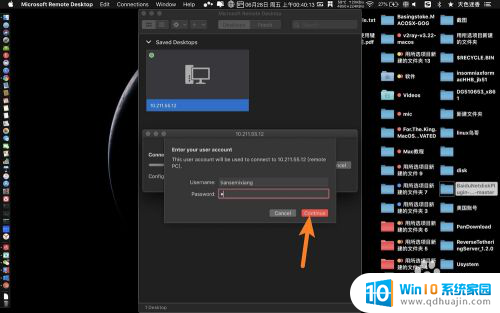
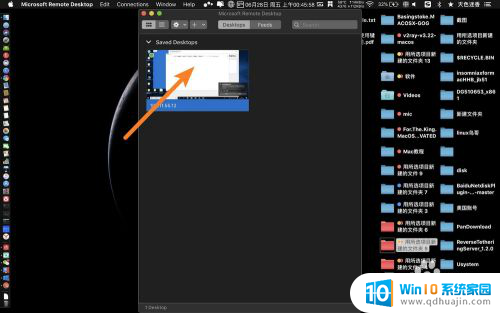
12.那么此时即可远程连接到win10,或按f3,选择桌面即可在Mac远程连接到win10,如图。
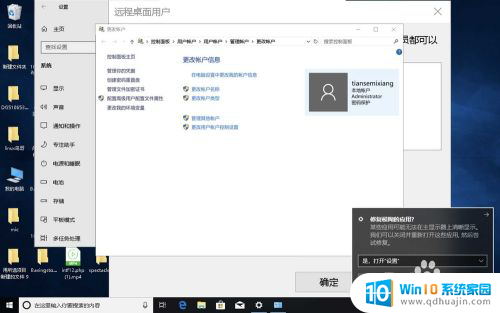
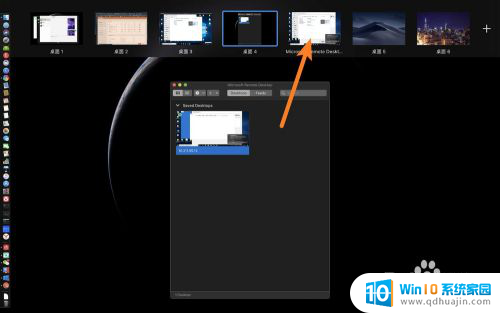
以上就是苹果和Windows远程的全部内容,如果你遇到了同样的情况,请参照小编的方法来解决,希望对大家有所帮助。
苹果和windows怎么远程 苹果电脑Mac远程桌面连接win10的教程相关教程
热门推荐
win10系统教程推荐
- 1 电脑怎么定时锁屏 win10自动锁屏在哪里设置
- 2 怎么把桌面文件夹存到d盘 Win10系统如何将桌面文件保存到D盘
- 3 电脑休屏怎么设置才能设置不休眠 win10怎么取消电脑休眠设置
- 4 怎么调出独立显卡 Win10独立显卡和集成显卡如何自动切换
- 5 win10如何关闭软件自启动 win10如何取消自启动程序
- 6 戴尔笔记本连蓝牙耳机怎么连 win10电脑蓝牙耳机连接教程
- 7 windows10关闭触摸板 win10系统如何关闭笔记本触摸板
- 8 如何查看笔记本电脑运行内存 Win10怎么样检查笔记本电脑内存的容量
- 9 各个盘在c盘的数据位置 Win10 C盘哪些文件可以安全删除
- 10 虚拟windows桌面 win10如何使用虚拟桌面
win10系统推荐
- 1 萝卜家园ghost win10 64位家庭版镜像下载v2023.04
- 2 技术员联盟ghost win10 32位旗舰安装版下载v2023.04
- 3 深度技术ghost win10 64位官方免激活版下载v2023.04
- 4 番茄花园ghost win10 32位稳定安全版本下载v2023.04
- 5 戴尔笔记本ghost win10 64位原版精简版下载v2023.04
- 6 深度极速ghost win10 64位永久激活正式版下载v2023.04
- 7 惠普笔记本ghost win10 64位稳定家庭版下载v2023.04
- 8 电脑公司ghost win10 32位稳定原版下载v2023.04
- 9 番茄花园ghost win10 64位官方正式版下载v2023.04
- 10 风林火山ghost win10 64位免费专业版下载v2023.04