怎么强制禁用笔记本键盘 笔记本电脑键盘怎么禁用完全
怎么强制禁用笔记本键盘,笔记本电脑键盘是我们工作和生活中常常使用的一个重要输入设备。然而在某些特殊情况下,比如需要连接外置键盘或使用触控笔进行手写输入,我们可能会需要禁用笔记本电脑的键盘。那么该如何强制禁用笔记本键盘呢?在下面的文章中,我们将为大家介绍几种可行的方法。
笔记本电脑键盘怎么禁用完全
步骤– 1禁用特定策略
1.按 Windows键+ R 进入运行窗口。
2.在“运行”窗口中,键入“ gpedit.msc ”。
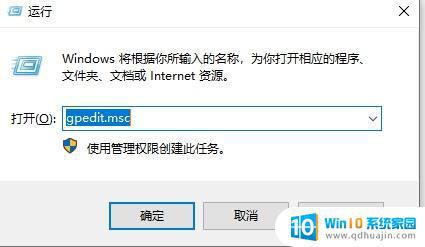
3.在您的计算机上打开“本地组策略编辑器”后,计算机配置---管理模板---系统----设备安装---设备安装限制
然后选择右侧的禁止安装为有其他策略设置描述的设备。
双击
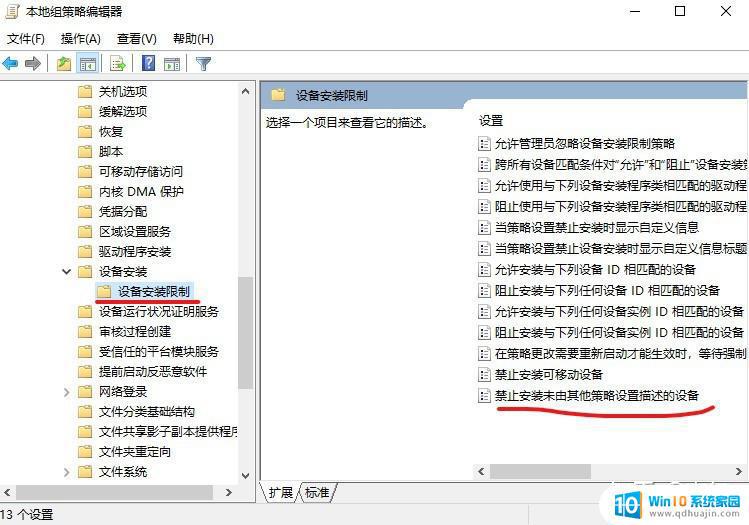
4,选择启用!!!然后确定
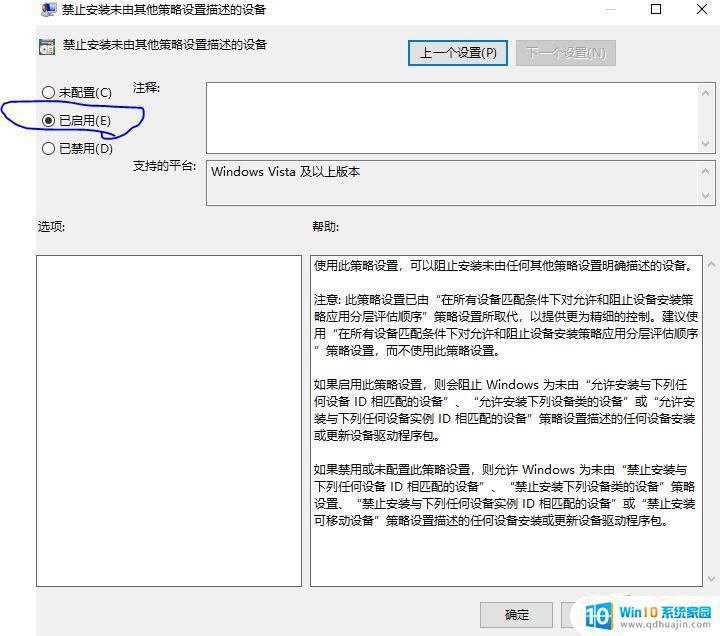 步骤– 2卸载笔记本电脑键盘驱动程序
步骤– 2卸载笔记本电脑键盘驱动程序1.首先,您需要右键单击左下角的Windows图标。
2.之后,点击设备管理器
3.然后点击“ 键盘“ 部分。
在这里,您将看到有两个键盘驱动程序。
一个是 外置键盘 驱动程序(在此计算机上称为“ HID键盘设备”)。
第二个应该是你的 笔记本电脑键盘 驱动程序(对于该设备,它是“ 标准PS / 2键盘 ”)。
四。 右键点击 在笔记本电脑键盘驱动程序上。
5.然后,点击“ 卸载 ”。

重新启动计算机后,您会发现笔记本电脑的本机密钥不再起作用。恼人的键盘自动跳出解决了,世界彻底清净了。
禁用笔记本电脑键盘可以通过软件或硬件进行,但要注意保护好笔记本的其他部件,并防止误操作导致不必要的麻烦。如果您需要长时间使用外接键盘,可以尝试禁用笔记本键盘来避免其造成干扰。
怎么强制禁用笔记本键盘 笔记本电脑键盘怎么禁用完全相关教程
热门推荐
电脑教程推荐
win10系统推荐
- 1 萝卜家园ghost win10 64位家庭版镜像下载v2023.04
- 2 技术员联盟ghost win10 32位旗舰安装版下载v2023.04
- 3 深度技术ghost win10 64位官方免激活版下载v2023.04
- 4 番茄花园ghost win10 32位稳定安全版本下载v2023.04
- 5 戴尔笔记本ghost win10 64位原版精简版下载v2023.04
- 6 深度极速ghost win10 64位永久激活正式版下载v2023.04
- 7 惠普笔记本ghost win10 64位稳定家庭版下载v2023.04
- 8 电脑公司ghost win10 32位稳定原版下载v2023.04
- 9 番茄花园ghost win10 64位官方正式版下载v2023.04
- 10 风林火山ghost win10 64位免费专业版下载v2023.04