电脑连热点显示无internet 电脑连接手机热点无法上网怎么办
更新时间:2024-03-13 08:49:49作者:yang
在现代社会电脑已经成为人们日常生活中必不可少的工具之一,而互联网更是我们工作和娱乐的重要来源,有时候我们会遇到一些问题,比如电脑显示无法连接到互联网,即使已经连接了手机热点也无法上网。这种情况让人感到困惑和焦虑,那么在遇到这种问题时我们应该如何解决呢?接下来我们将探讨一些解决方法。
方法如下:
1在电脑任务栏的右边找到网络图标,右键单击网络图标。 2选择“打开网络和internet设置”。
2选择“打开网络和internet设置”。 3点击“网络和共享中心”。
3点击“网络和共享中心”。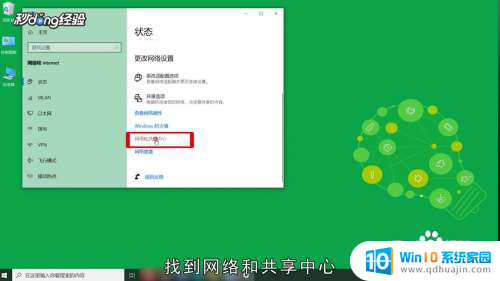 4点击“更改适配器设置”。
4点击“更改适配器设置”。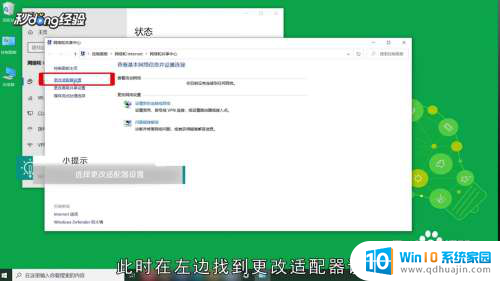 5找到“WLAN”,鼠标右键单击。
5找到“WLAN”,鼠标右键单击。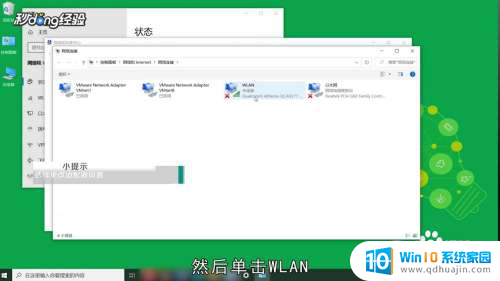 6点击“属性”。
6点击“属性”。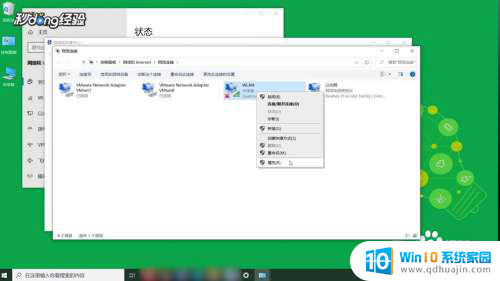 7双击“internet协议版本6 ”。
7双击“internet协议版本6 ”。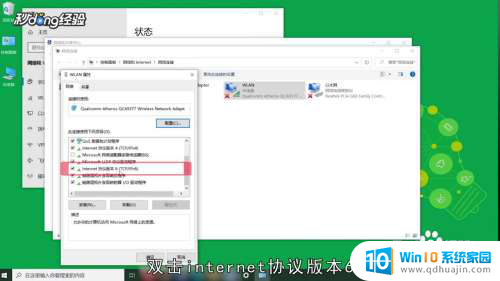 8选择“自动获取IPv6地址”。
8选择“自动获取IPv6地址”。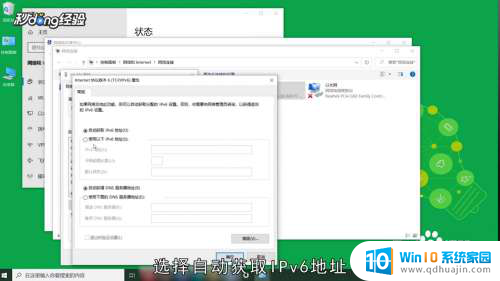 9选择“自动获得DNS服务器地址”,点击“确定”即可。
9选择“自动获得DNS服务器地址”,点击“确定”即可。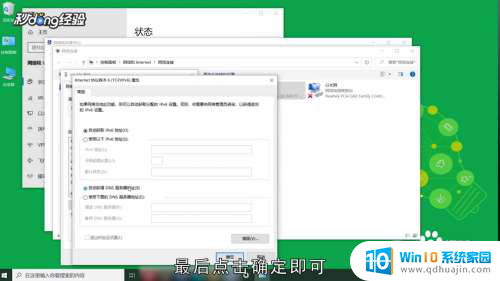
以上就是电脑连热点显示无internet的全部内容,如果你遇到了这个问题,可以尝试按照以上方法解决,希望对大家有所帮助。
- 上一篇: 微信存储文件 电脑微信文件保存目录
- 下一篇: 怎么连接惠普无线打印机 惠普打印机无线打印设置方法
电脑连热点显示无internet 电脑连接手机热点无法上网怎么办相关教程
热门推荐
电脑教程推荐
win10系统推荐
- 1 萝卜家园ghost win10 64位家庭版镜像下载v2023.04
- 2 技术员联盟ghost win10 32位旗舰安装版下载v2023.04
- 3 深度技术ghost win10 64位官方免激活版下载v2023.04
- 4 番茄花园ghost win10 32位稳定安全版本下载v2023.04
- 5 戴尔笔记本ghost win10 64位原版精简版下载v2023.04
- 6 深度极速ghost win10 64位永久激活正式版下载v2023.04
- 7 惠普笔记本ghost win10 64位稳定家庭版下载v2023.04
- 8 电脑公司ghost win10 32位稳定原版下载v2023.04
- 9 番茄花园ghost win10 64位官方正式版下载v2023.04
- 10 风林火山ghost win10 64位免费专业版下载v2023.04