如何将手机投屏到笔记本电脑上 手机如何通过投屏显示到笔记本电脑
更新时间:2024-07-05 08:49:14作者:jiang
现在手机已经成为人们生活中不可或缺的一部分,而如何更好地利用手机的功能也成为了人们关注的焦点之一,其中将手机投屏到笔记本电脑上已经成为了一种常见的需求。通过投屏功能,用户可以将手机上的内容快速、方便地显示在笔记本电脑的屏幕上,实现更大屏幕的展示效果和更便捷的操作体验。手机如何通过投屏显示到笔记本电脑呢?接下来我们将详细介绍一下。
具体步骤:
1.首先先调整电脑设置。点击左下角“开始”,然后点击设置。
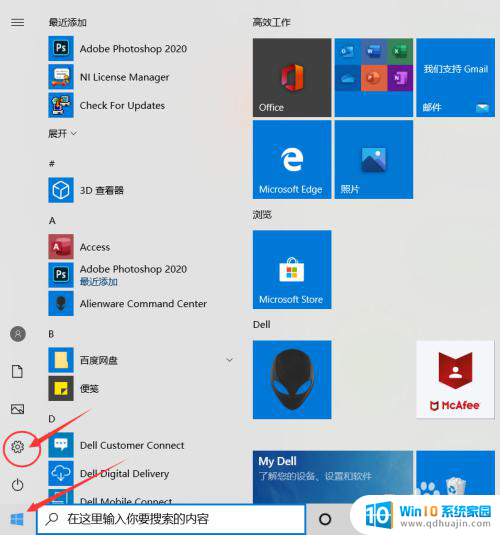
2.进入设置后点击“系统”
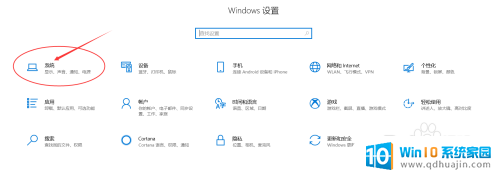
3.点击“投影到此电脑”。
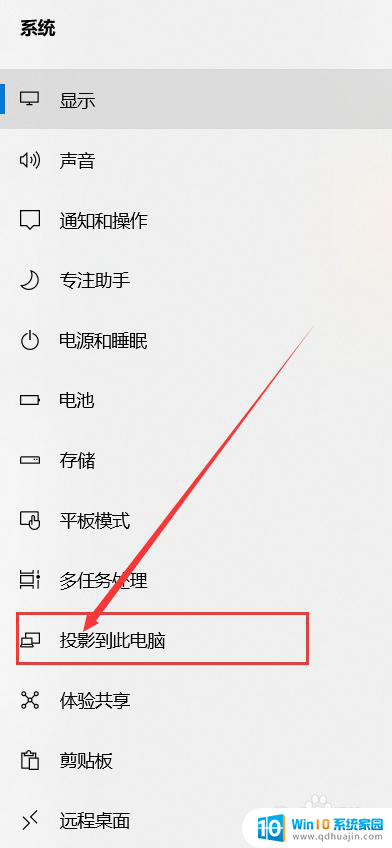
4.打开“所有位置都可用”。
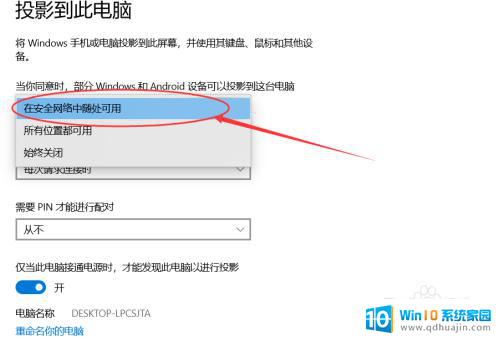
5.接下来设置手机。点击设置,进去后点击“更多连接”。
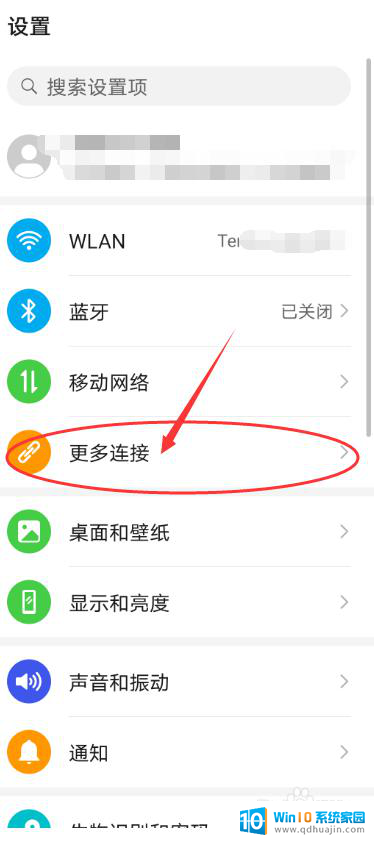
6.点击“手机投屏”。
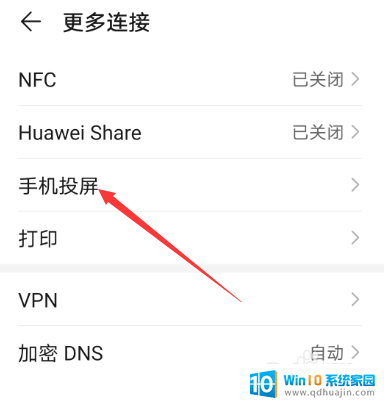
7.把“无线投屏”的开关打开。
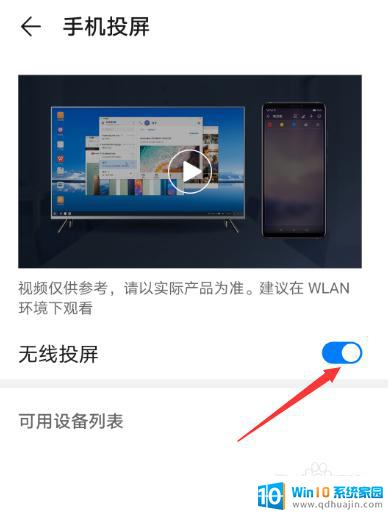
8.接下来可以看到可连接的之前设置好的电脑。
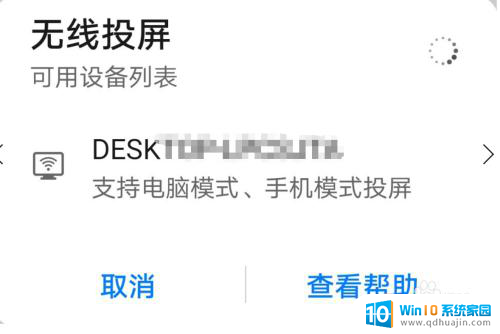
9.点击可连接的电脑后,电脑右下角出现连接提示。点击即可实现投屏到笔记本电脑上。
以上是将手机投屏到笔记本电脑的完整步骤,如果有任何疑问,请按照小编的方法进行操作,希望这能对大家有所帮助。
如何将手机投屏到笔记本电脑上 手机如何通过投屏显示到笔记本电脑相关教程
热门推荐
电脑教程推荐
- 1 文件夹怎么锁定密码 网络上如何给文件夹设置密码
- 2 电脑如何压缩照片 电脑图片压缩方法
- 3 笔记本电脑可以接外置摄像头吗 外接摄像头怎么在笔记本上使用
- 4 电脑如何设置开关机时间 电脑定时开机和关机的详细教程
- 5 excel里的文字怎么复制到word Excel表格文字复制到Word
- 6 共享的文件另一台电脑怎么查看 文件共享后怎么在另一台电脑上查看
- 7 怎么查找电脑mac地址 如何在Windows系统下查看自己电脑的MAC地址
- 8 笔记本电池显示电源已接通 未充电 笔记本电源已连接未充电怎么办
- 9 怎样在电脑日期下看到农历 电脑日历如何显示农历日期
- 10 电脑监视器是干嘛的? 电脑监视器的图解使用指南
win10系统推荐
- 1 萝卜家园ghost win10 64位家庭版镜像下载v2023.04
- 2 技术员联盟ghost win10 32位旗舰安装版下载v2023.04
- 3 深度技术ghost win10 64位官方免激活版下载v2023.04
- 4 番茄花园ghost win10 32位稳定安全版本下载v2023.04
- 5 戴尔笔记本ghost win10 64位原版精简版下载v2023.04
- 6 深度极速ghost win10 64位永久激活正式版下载v2023.04
- 7 惠普笔记本ghost win10 64位稳定家庭版下载v2023.04
- 8 电脑公司ghost win10 32位稳定原版下载v2023.04
- 9 番茄花园ghost win10 64位官方正式版下载v2023.04
- 10 风林火山ghost win10 64位免费专业版下载v2023.04