电脑桌面如何设置密码 电脑桌面密码设置方法
更新时间:2024-07-31 08:49:05作者:jiang
在日常生活中,电脑已经成为我们不可或缺的工具,而保护个人隐私和数据安全也变得尤为重要,设置密码是最基本的保护措施之一,特别是对于电脑桌面。在这篇文章中我们将讨论如何设置电脑桌面密码,以确保个人信息不被他人轻易获取。随着技术的不断发展,密码设置也变得更加简单和安全,让我们一起来了解具体的操作步骤吧。
具体步骤:
1首先打开控制面板,选择“用户账户”。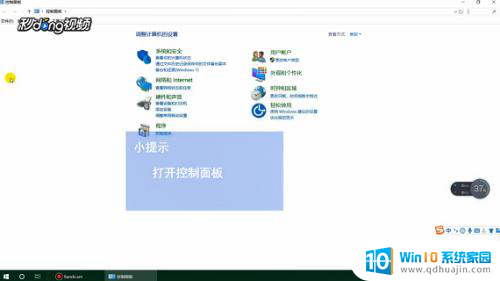 2然后点击打开“用户账户”,点击“在电脑设置中更改我的账户信息”。
2然后点击打开“用户账户”,点击“在电脑设置中更改我的账户信息”。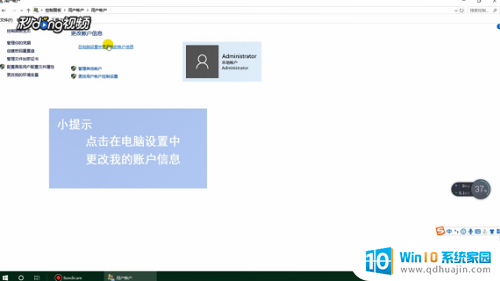 3点击左侧“登录选项”,点击右侧“密码”下面的“添加”按钮。
3点击左侧“登录选项”,点击右侧“密码”下面的“添加”按钮。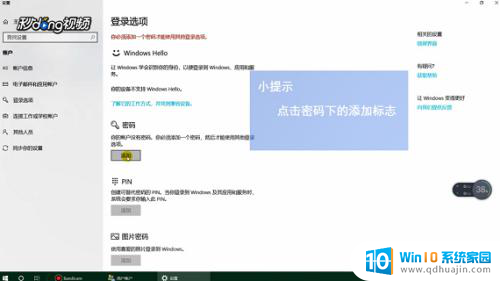 4在弹出的对话框中输入密码,点击“下一步”,点击“完成”即可。
4在弹出的对话框中输入密码,点击“下一步”,点击“完成”即可。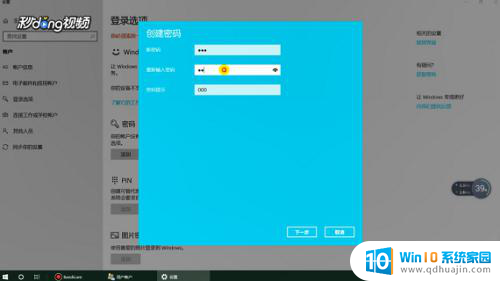
以上就是电脑桌面如何设置密码的全部内容,有出现这种现象的朋友不妨根据我的方法来解决吧,希望能对大家有所帮助。
电脑桌面如何设置密码 电脑桌面密码设置方法相关教程
热门推荐
电脑教程推荐
- 1 文件夹怎么锁定密码 网络上如何给文件夹设置密码
- 2 电脑如何压缩照片 电脑图片压缩方法
- 3 笔记本电脑可以接外置摄像头吗 外接摄像头怎么在笔记本上使用
- 4 电脑如何设置开关机时间 电脑定时开机和关机的详细教程
- 5 excel里的文字怎么复制到word Excel表格文字复制到Word
- 6 共享的文件另一台电脑怎么查看 文件共享后怎么在另一台电脑上查看
- 7 怎么查找电脑mac地址 如何在Windows系统下查看自己电脑的MAC地址
- 8 笔记本电池显示电源已接通 未充电 笔记本电源已连接未充电怎么办
- 9 怎样在电脑日期下看到农历 电脑日历如何显示农历日期
- 10 电脑监视器是干嘛的? 电脑监视器的图解使用指南
win10系统推荐
- 1 萝卜家园ghost win10 64位家庭版镜像下载v2023.04
- 2 技术员联盟ghost win10 32位旗舰安装版下载v2023.04
- 3 深度技术ghost win10 64位官方免激活版下载v2023.04
- 4 番茄花园ghost win10 32位稳定安全版本下载v2023.04
- 5 戴尔笔记本ghost win10 64位原版精简版下载v2023.04
- 6 深度极速ghost win10 64位永久激活正式版下载v2023.04
- 7 惠普笔记本ghost win10 64位稳定家庭版下载v2023.04
- 8 电脑公司ghost win10 32位稳定原版下载v2023.04
- 9 番茄花园ghost win10 64位官方正式版下载v2023.04
- 10 风林火山ghost win10 64位免费专业版下载v2023.04