电脑宽带连接但是上不了网 电脑通过网线连接上但无法上网怎么办
更新时间:2024-01-08 08:50:59作者:xiaoliu
在现代社会中电脑和宽带已经成为人们生活中不可或缺的一部分,有时我们可能会遇到一些令人沮丧的问题,例如电脑宽带连接上了但却无法上网的情况。特别是当我们使用网线连接电脑时,却发现上网功能仍然无法正常使用。当我们遇到这种困扰时,应该采取哪些措施来解决呢?
方法如下:
1.首先我们在电脑的桌面上右键点击网络图标,如下图所示。
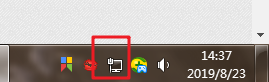
2.右键点击后在继续点击打开网络和共享中心,打开后我们在对话框的左左边找到更改适配器设置。
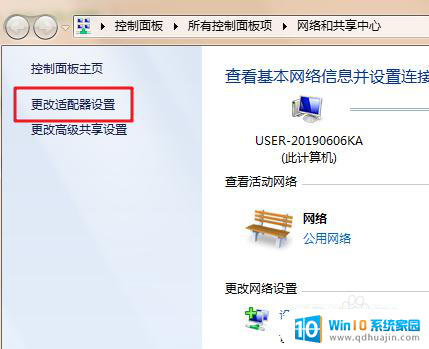
3.进入到更改适配器设置界面后门卫能够看到电脑的网络连接,选择本地连接并且右键点击本地连接。
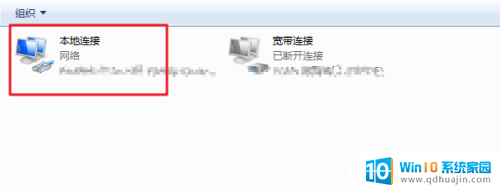
4.在右键点击本地连接后我们继续选择属性,在属性界面找到网络。

5.在对话框中,我们用鼠标往下拉找到Internet协议版本4(tcp/ipv4)。并且双击。

6.现在我们可以看到是电脑没有选择为自动获取IP地址和dns地址,我们把它选择为自动获取IP和自动获取dns。最后点击确定即可,电脑就可以正常上网了。
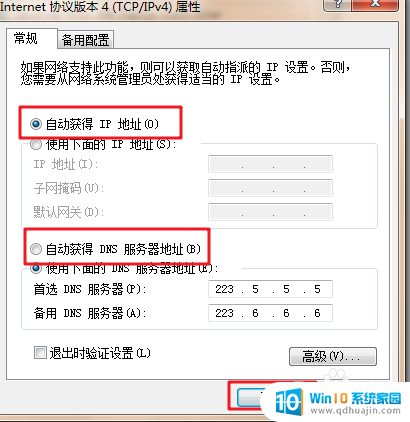
以上是解决电脑连接宽带但无法上网的全部内容,如果遇到这种情况,您可以按照以上方法进行解决,希望对大家有所帮助。
- 上一篇: 电脑网页上如何截屏保存图片 网页截屏快捷键
- 下一篇: 小米手环五怎么开机? 小米手环5开机方法
电脑宽带连接但是上不了网 电脑通过网线连接上但无法上网怎么办相关教程
热门推荐
电脑教程推荐
- 1 文件夹怎么锁定密码 网络上如何给文件夹设置密码
- 2 电脑如何压缩照片 电脑图片压缩方法
- 3 笔记本电脑可以接外置摄像头吗 外接摄像头怎么在笔记本上使用
- 4 电脑如何设置开关机时间 电脑定时开机和关机的详细教程
- 5 excel里的文字怎么复制到word Excel表格文字复制到Word
- 6 共享的文件另一台电脑怎么查看 文件共享后怎么在另一台电脑上查看
- 7 怎么查找电脑mac地址 如何在Windows系统下查看自己电脑的MAC地址
- 8 笔记本电池显示电源已接通 未充电 笔记本电源已连接未充电怎么办
- 9 怎样在电脑日期下看到农历 电脑日历如何显示农历日期
- 10 电脑监视器是干嘛的? 电脑监视器的图解使用指南
win10系统推荐
- 1 萝卜家园ghost win10 64位家庭版镜像下载v2023.04
- 2 技术员联盟ghost win10 32位旗舰安装版下载v2023.04
- 3 深度技术ghost win10 64位官方免激活版下载v2023.04
- 4 番茄花园ghost win10 32位稳定安全版本下载v2023.04
- 5 戴尔笔记本ghost win10 64位原版精简版下载v2023.04
- 6 深度极速ghost win10 64位永久激活正式版下载v2023.04
- 7 惠普笔记本ghost win10 64位稳定家庭版下载v2023.04
- 8 电脑公司ghost win10 32位稳定原版下载v2023.04
- 9 番茄花园ghost win10 64位官方正式版下载v2023.04
- 10 风林火山ghost win10 64位免费专业版下载v2023.04