怎么更改u盘格式 如何更改移动U盘的格式
在日常使用电脑的过程中,我们经常会遇到需要更改U盘格式的情况,无论是为了兼容不同设备,还是为了解决U盘读写错误的问题,更改U盘格式都是一个常见的操作。怎么更改U盘的格式呢?接下来我们来探讨一下如何更改移动U盘的格式的方法和步骤。通过简单的操作,让您轻松处理U盘格式问题,更加方便地使用移动存储设备。
操作方法:
1.打开我们的个人电脑,然后在电脑的USB接口上插上我们的移动U盘。进入“计算机(我的电脑)”中,点击刷新等待电脑识别并加载出来U盘。
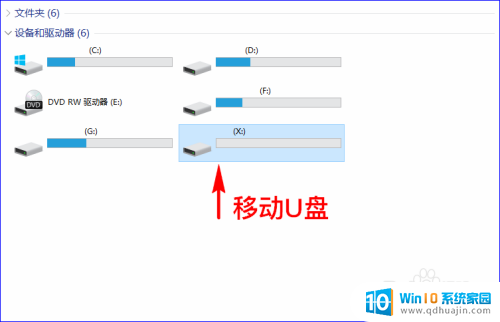
2.当计算机识别并加载出来我们的U盘之后,我们点击进入到U盘中,然后将U盘中的个人觉得有用的资料全部备份到我们的电脑上。
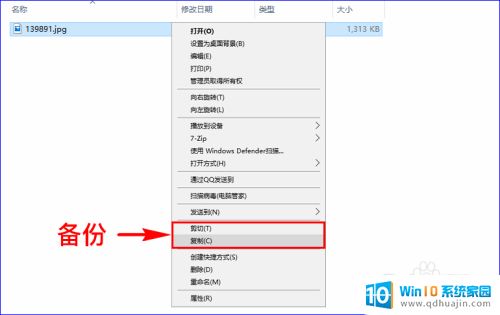
3.U盘中的资料确认全部备份完成后,我们返回到“计算机(我的电脑)”中。然后选中我们的U盘盘符,单击鼠标右键,选择“格式化”菜单。
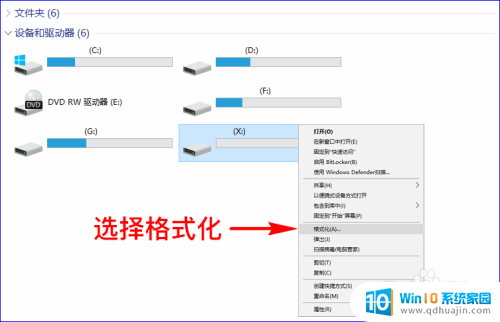
4.点击后,就会弹出“格式化”选项面板,我们在里面找到“文件系统”,然后在下拉菜单中找到我们想要的U盘文件系统格式。
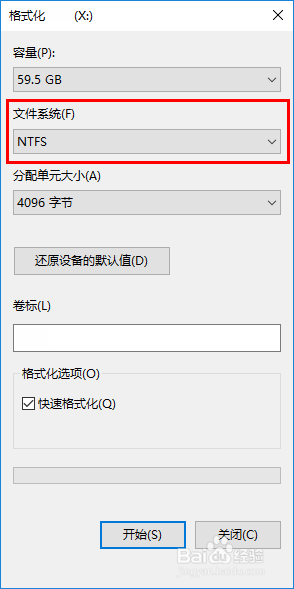
5.我们选择好自己需要的U盘文件系统格式,确认好自己的U盘资料已全部备份完成。然后点击底部的“开始”按钮,开始对我们的U盘进行格式化。
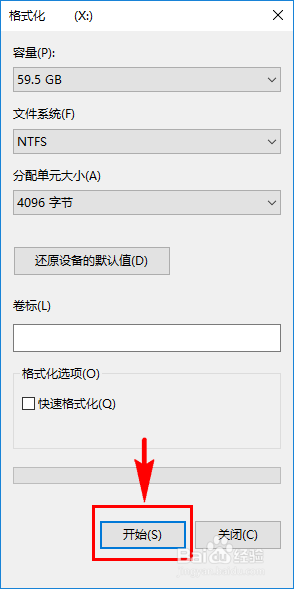
6.点击“开始”后,系统就会自动为我们的U盘进行格式化,格式化过程中千万不能拔出U盘。如果我们不想等待太久,在格式化之前,我们可以选择“快速格式化”,让系统快速的为我们的U盘进行格式化。格式化完成后,我们的U盘格式就被更改为我们所选择的U盘格式了。
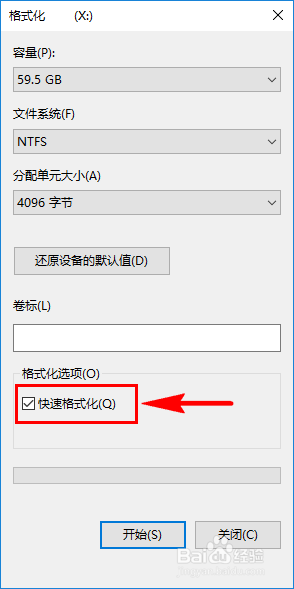
以上是如何更改U盘格式的全部内容,如果有遇到相同问题的用户,可以参考本文中介绍的步骤来进行修复,希望对大家有所帮助。
怎么更改u盘格式 如何更改移动U盘的格式相关教程
热门推荐
电脑教程推荐
win10系统推荐
- 1 萝卜家园ghost win10 64位家庭版镜像下载v2023.04
- 2 技术员联盟ghost win10 32位旗舰安装版下载v2023.04
- 3 深度技术ghost win10 64位官方免激活版下载v2023.04
- 4 番茄花园ghost win10 32位稳定安全版本下载v2023.04
- 5 戴尔笔记本ghost win10 64位原版精简版下载v2023.04
- 6 深度极速ghost win10 64位永久激活正式版下载v2023.04
- 7 惠普笔记本ghost win10 64位稳定家庭版下载v2023.04
- 8 电脑公司ghost win10 32位稳定原版下载v2023.04
- 9 番茄花园ghost win10 64位官方正式版下载v2023.04
- 10 风林火山ghost win10 64位免费专业版下载v2023.04