电脑怎样强力卸载软件 电脑软件强制卸载方法
电脑怎样强力卸载软件,电脑软件的安装与卸载是日常使用电脑时经常遇到的问题,当我们需要卸载某个软件时,常规的卸载方法可能无法彻底清除软件的残留文件,从而导致电脑性能下降甚至出现故障。为了解决这个问题,我们可以采用强力卸载软件的方法。强力卸载软件能够深度清理电脑内的软件残留文件和注册表信息,确保彻底卸载软件并释放电脑的存储空间。在本文中我们将介绍一些常用的电脑软件强制卸载方法,帮助读者更好地应对软件卸载的问题。
操作方法:
1.最简单的手动卸载软件的方法:打开“运行”窗口,输入“Msconfig”进入系统配置实用程序界面。
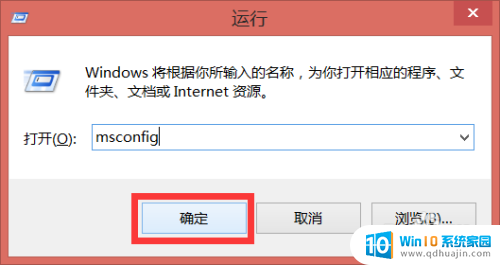
2.在打开的“系统配置”界面中,切换到“启动”选项卡,清除勾选要卸载的软件进程名。对于Win8系统,点击“打开任务管理器”来禁用某些开机程序。
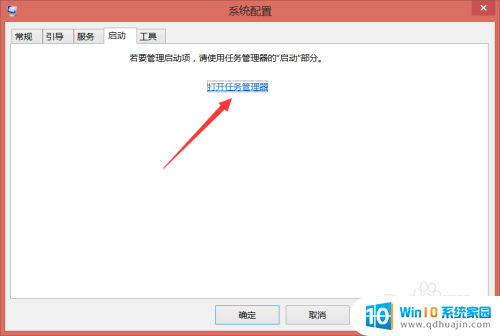
3.在打开的“任务管理器 启动”界面中,选中要禁用的进程 ,点击“禁用”按钮即可禁用相应的进程。
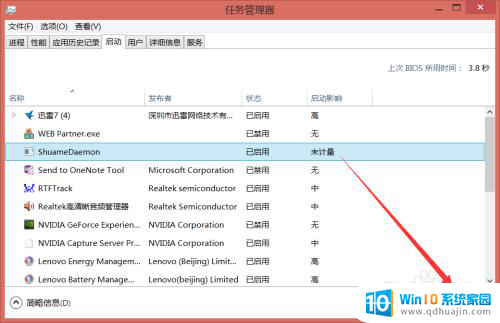
4.打开“360安全卫士”,在其主界面中点击“更多功能”按钮打开“更多功能工具”列表窗口。
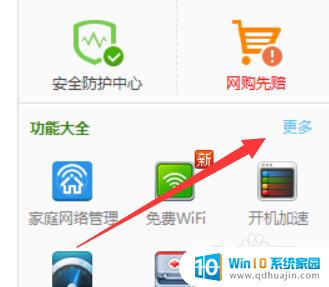
5.在“更多功能”列表窗口中,找到“强力卸载”工具。点击打开,如果找不到时可以通过“未添加工具”列表进行添加。
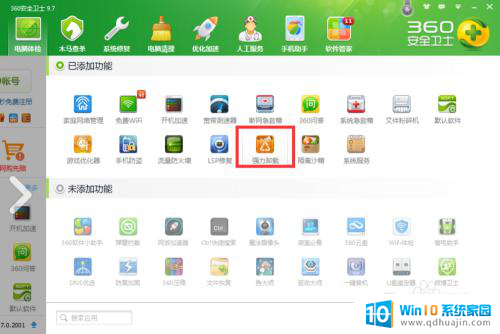
6.在打开的界面中,切换到“软件卸载”选项卡。点击要卸载的软件右侧的“卸载”按钮,如图所示:
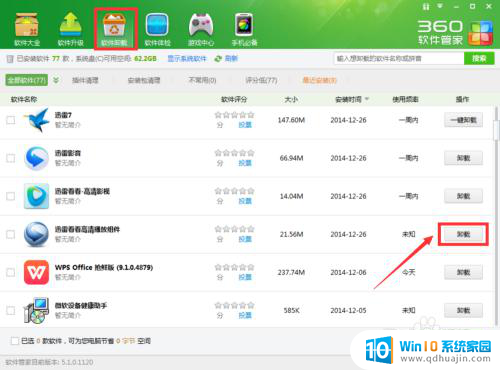
7.此时将弹出“软件卸载”警告窗口,直接点击“是”按钮,即可强力卸载对应的软件。此方法卸载软件较彻底。
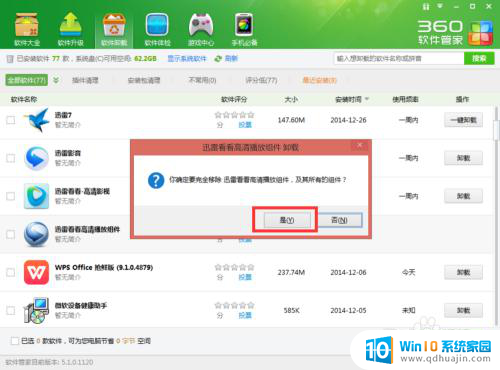
以上就是电脑如何完全卸载软件的全部内容,如果出现这种情况,建议按照以上方法来解决,希望对大家有所帮助。
电脑怎样强力卸载软件 电脑软件强制卸载方法相关教程
热门推荐
电脑教程推荐
win10系统推荐
- 1 萝卜家园ghost win10 64位家庭版镜像下载v2023.04
- 2 技术员联盟ghost win10 32位旗舰安装版下载v2023.04
- 3 深度技术ghost win10 64位官方免激活版下载v2023.04
- 4 番茄花园ghost win10 32位稳定安全版本下载v2023.04
- 5 戴尔笔记本ghost win10 64位原版精简版下载v2023.04
- 6 深度极速ghost win10 64位永久激活正式版下载v2023.04
- 7 惠普笔记本ghost win10 64位稳定家庭版下载v2023.04
- 8 电脑公司ghost win10 32位稳定原版下载v2023.04
- 9 番茄花园ghost win10 64位官方正式版下载v2023.04
- 10 风林火山ghost win10 64位免费专业版下载v2023.04