台式电脑显示屏如何调节亮度 台式电脑如何提高屏幕亮度
更新时间:2024-01-07 08:52:23作者:jiang
台式电脑显示屏的亮度调节和屏幕亮度的提高是让用户在使用电脑时得以舒适和清晰显示内容的重要因素,调节亮度可以根据个人偏好和环境光线来进行,合适的亮度不仅可以减少眼睛疲劳,还能提升视觉体验。对于许多人来说,如何调节台式电脑显示屏的亮度以及如何提高屏幕亮度可能是一个有些困扰的问题。本文将介绍一些简单易行的方法,帮助读者解决这些问题,并提供一些实用的技巧,来帮助您调整和提高台式电脑屏幕的亮度。
操作方法:
1.我们打开系统的显示界面,没有控制亮度的设置这是由于台式机的显示屏和主机显示屏不是一个电源。没有办法控制显示屏的亮度,这里我们需要通过显示屏的调节按钮来调节亮度。
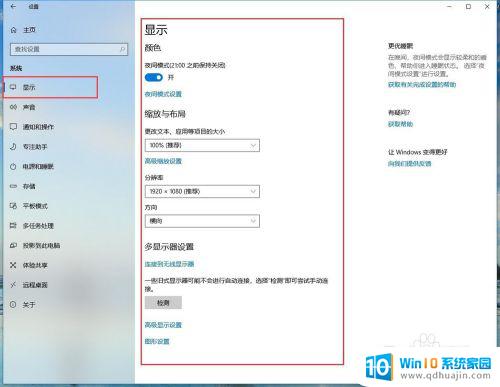
2.显示屏的外设调节按钮一般有五个,包括菜单栏、方向调节键、退出键和开关键。如下图设置。

3.首先我们按下菜单键,弹出窗口,再按一下菜单键“相当于确定”
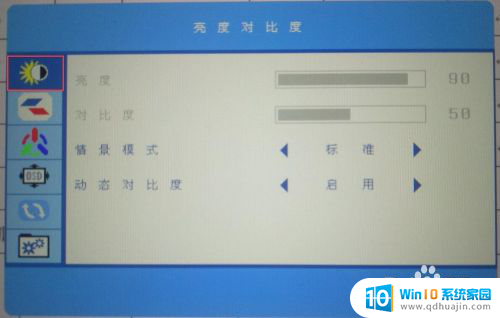
4.这里进入了二级菜单,现在选中的是亮度。在按一下菜单,我们就可以通过左右方向键调节亮度高低。如果退出则需要按下旁边的退出键即可。
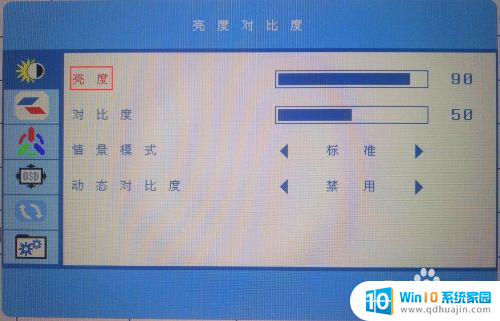
5.退出返回上级菜单,可以通过上下键调节其他的选型。最后确定完成后按“退出键”即可,一段时间不操作,也会退出。
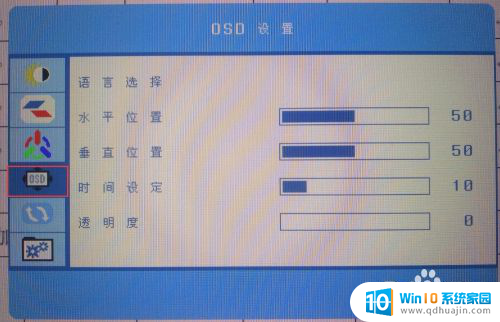
以上是调节台式电脑显示屏亮度的全部内容,如果有任何疑问,用户可以参考小编提供的步骤进行操作,希望对大家有所帮助。
台式电脑显示屏如何调节亮度 台式电脑如何提高屏幕亮度相关教程
热门推荐
电脑教程推荐
- 1 文件夹怎么锁定密码 网络上如何给文件夹设置密码
- 2 电脑如何压缩照片 电脑图片压缩方法
- 3 笔记本电脑可以接外置摄像头吗 外接摄像头怎么在笔记本上使用
- 4 电脑如何设置开关机时间 电脑定时开机和关机的详细教程
- 5 excel里的文字怎么复制到word Excel表格文字复制到Word
- 6 共享的文件另一台电脑怎么查看 文件共享后怎么在另一台电脑上查看
- 7 怎么查找电脑mac地址 如何在Windows系统下查看自己电脑的MAC地址
- 8 笔记本电池显示电源已接通 未充电 笔记本电源已连接未充电怎么办
- 9 怎样在电脑日期下看到农历 电脑日历如何显示农历日期
- 10 电脑监视器是干嘛的? 电脑监视器的图解使用指南
win10系统推荐
- 1 萝卜家园ghost win10 64位家庭版镜像下载v2023.04
- 2 技术员联盟ghost win10 32位旗舰安装版下载v2023.04
- 3 深度技术ghost win10 64位官方免激活版下载v2023.04
- 4 番茄花园ghost win10 32位稳定安全版本下载v2023.04
- 5 戴尔笔记本ghost win10 64位原版精简版下载v2023.04
- 6 深度极速ghost win10 64位永久激活正式版下载v2023.04
- 7 惠普笔记本ghost win10 64位稳定家庭版下载v2023.04
- 8 电脑公司ghost win10 32位稳定原版下载v2023.04
- 9 番茄花园ghost win10 64位官方正式版下载v2023.04
- 10 风林火山ghost win10 64位免费专业版下载v2023.04