电脑跟投影仪怎么分屏 笔记本电脑投影分屏软件怎么用
电脑跟投影仪怎么分屏,在现代教育场景中,电脑和投影仪的使用已经成为了很普遍的一个环节。尤其是在需要展示电子文档、PPT等场景中,投影仪的应用更是不可或缺。而在一些群体学习、会议等场合,如果想要更好的展示屏幕内容与参会人员进行互动,往往需要使用笔记本电脑投影分屏软件。那么如何让笔记本电脑与投影仪连接并实现分屏操作呢?不用担心下面我们就为大家详细介绍一下。
笔记本电脑投影分屏软件怎么用
操作方法:
1.右键:
把鼠标放在电脑桌面,单击鼠标右键(出现如图所示界面)。然后单击【显示设置】
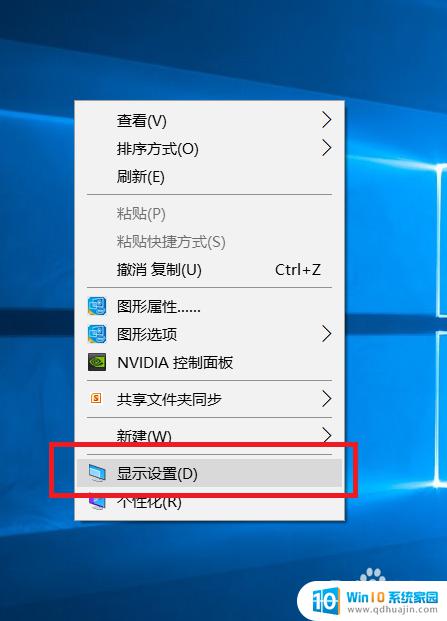
2.主页:
进入了主页显示界面后,找到【显示】然后单击。在右边找到【显示适配器属性】(注:如果没有【显示适配器属性】,在点击【高级选项】后就会出现)
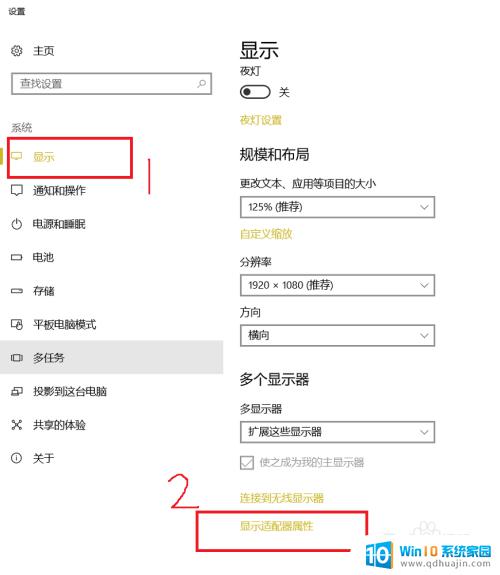
3.显示控制界面:
这个界面下有【适配器】【监视器】……不多做介绍,直接上图。
哈哈直接点击【英特尔核芯显卡控制面板】,然后就进入显示面板控制界面。
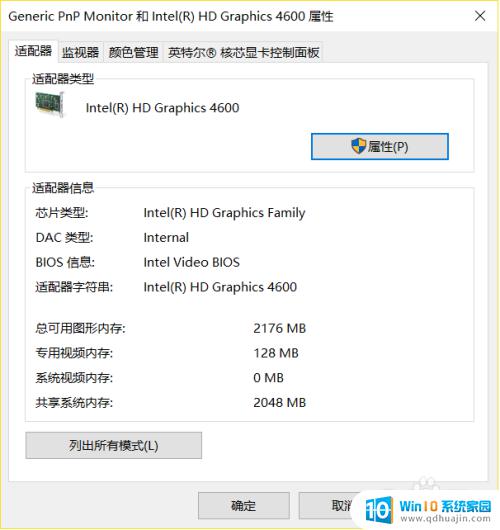
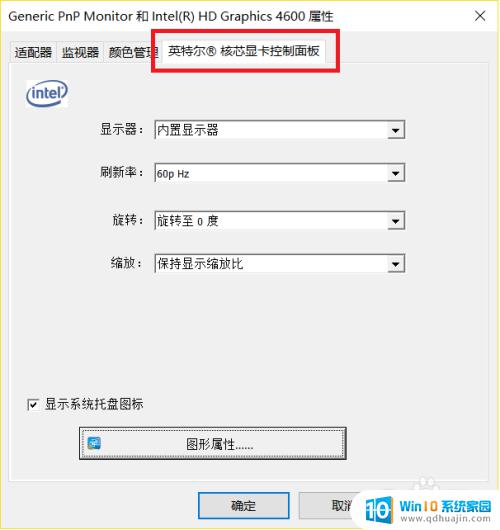
4.控制面板:
这个界面依次设置【显示器】->【刷新率】等。设置完后,点击【应用】,最后单击【确定】,然后就设置完毕了。
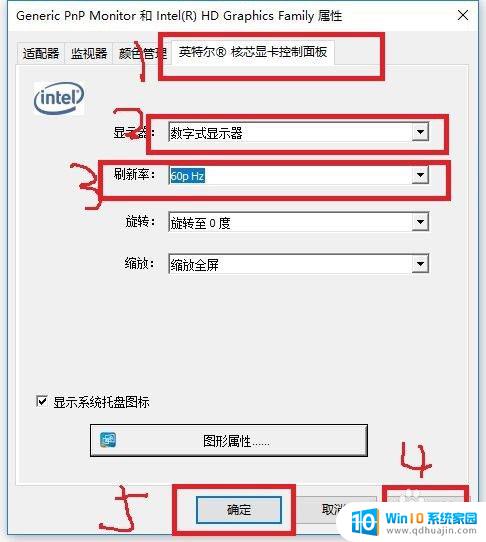
5.分辨率设置:
完成设置后,就可以分屏显示了。然后在调整显示大小,适合当前投影仪的银幕尺寸。
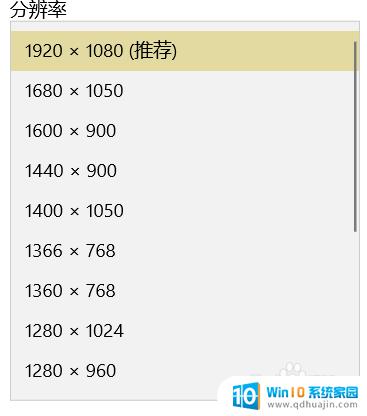
6.完成结果:
这是最终分屏显示的效果图,在投影布上面就是电脑的分屏显示界面。
所有完成后,就OK了。
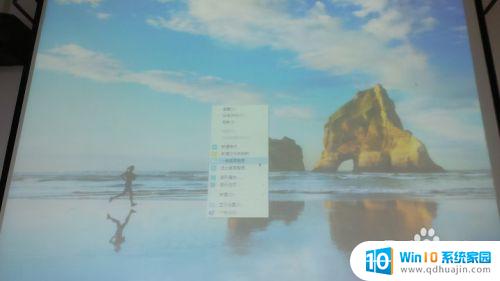
总的来说,电脑跟投影仪分屏不仅能提高工作效率,也能为教育和娱乐带来更好的体验。而对于笔记本电脑投影分屏软件的使用,需要根据不同软件的操作方式进行学习和实践。无论是工作还是生活,掌握这些技巧都有助于我们更好地利用现有的技术资源,提高生产力和生活质量。
电脑跟投影仪怎么分屏 笔记本电脑投影分屏软件怎么用相关教程
热门推荐
电脑教程推荐
win10系统推荐
- 1 萝卜家园ghost win10 64位家庭版镜像下载v2023.04
- 2 技术员联盟ghost win10 32位旗舰安装版下载v2023.04
- 3 深度技术ghost win10 64位官方免激活版下载v2023.04
- 4 番茄花园ghost win10 32位稳定安全版本下载v2023.04
- 5 戴尔笔记本ghost win10 64位原版精简版下载v2023.04
- 6 深度极速ghost win10 64位永久激活正式版下载v2023.04
- 7 惠普笔记本ghost win10 64位稳定家庭版下载v2023.04
- 8 电脑公司ghost win10 32位稳定原版下载v2023.04
- 9 番茄花园ghost win10 64位官方正式版下载v2023.04
- 10 风林火山ghost win10 64位免费专业版下载v2023.04