任务管理器怎么批量结束进程 如何使用Cmd批量结束多个进程的命令kill
任务管理器怎么批量结束进程,如何快速结束多个进程是很多人在电脑使用过程中遇到的问题,特别是当电脑卡顿或者程序崩溃时,无法正常关闭进程会严重影响使用体验,除了在任务管理器中一个个手动结束进程,还有其他方法可以批量关闭多个进程,其中使用命令行窗口(Cmd)可以快速高效完成。本文将介绍如何使用Cmd批量结束多个进程的命令kill,以帮助大家更好地管理电脑进程。
操作方法:
1.操作一:打开Windows 任务管理器的方法有,按Ctrl+shift+Esc组合键。或右键点击任务栏空白处,在打开的菜单项中,选择启动任务管理器;
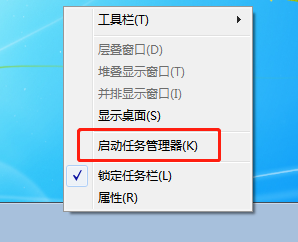
2.操作二:Windows 任务管理器中,可以在进程选项卡下。找到需要批量结束的进程,比如这里红色框标记的notepad.exe记事本进程;
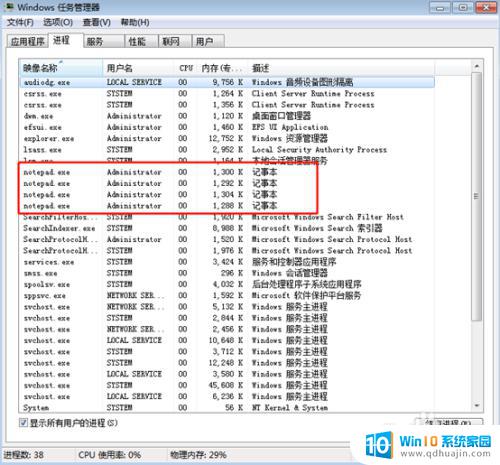
3.操作三:既然知道需要结束那个进程,那就按 Win + R 组合键,打开运行,并输入:cmd 命令,确定或回车,可以快速打开命令提示符窗口;
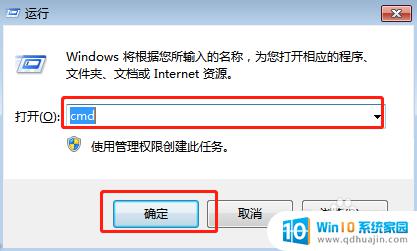
4.操作四:命令提示符窗口中,输入:taskkill /f /im notepad.exe 命令,然后按回车执行命令,其中notepad.exe是你要批量结束的进程,这里千万不要搞错;
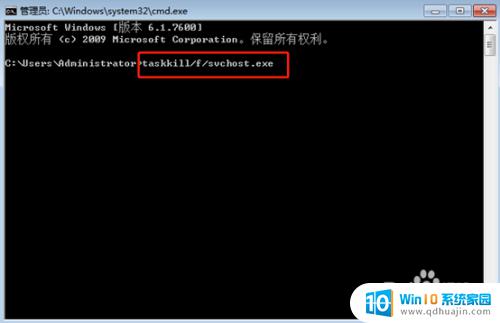
5.操作五:回车执行 taskkill /f /im notepad.exe 命令,成功的话,会提示成功:已终止进程,还有PID为多少那样;

6.操作六:最后,再打开Windows 任务管理器,按进程选项卡,可以发现刚才的notepad.exe记事本进程已经被结束;
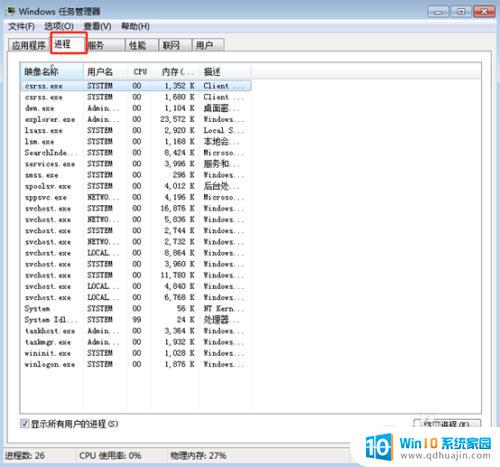
以上就是任务管理器如何批量结束进程的全部内容,如果你碰到了同样的情况,请参照本文提供的方法来处理,我们希望这篇文章能够对你有所帮助。
任务管理器怎么批量结束进程 如何使用Cmd批量结束多个进程的命令kill相关教程
热门推荐
电脑教程推荐
- 1 windows系统经常无响应,怎么弄 电脑桌面无响应怎么解决
- 2 windows电脑c盘怎么清理 Windows 清理C盘的步骤
- 3 磊科路由器桥接 磊科无线路由器桥接设置详解
- 4 u盘提示未格式化 raw RAW格式U盘无法格式化解决方法
- 5 笔记本新装win 10系统为什么无法连接wifi 笔记本无线网连不上如何解决
- 6 如何看win几系统 win几系统查看方法
- 7 wind10如何修改开机密码 电脑开机密码多久更改一次
- 8 windows电脑怎么连手机热点 手机热点连接笔记本电脑教程
- 9 win系统如何清理电脑c盘垃圾 Windows 如何解决C盘红色警告
- 10 iphone隐藏软件怎么显示出来 苹果手机应用隐藏教程
win10系统推荐
- 1 萝卜家园ghost win10 64位家庭版镜像下载v2023.04
- 2 技术员联盟ghost win10 32位旗舰安装版下载v2023.04
- 3 深度技术ghost win10 64位官方免激活版下载v2023.04
- 4 番茄花园ghost win10 32位稳定安全版本下载v2023.04
- 5 戴尔笔记本ghost win10 64位原版精简版下载v2023.04
- 6 深度极速ghost win10 64位永久激活正式版下载v2023.04
- 7 惠普笔记本ghost win10 64位稳定家庭版下载v2023.04
- 8 电脑公司ghost win10 32位稳定原版下载v2023.04
- 9 番茄花园ghost win10 64位官方正式版下载v2023.04
- 10 风林火山ghost win10 64位免费专业版下载v2023.04