如何打开笔记本摄像头win7 Win7系统摄像头如何打开
更新时间:2023-09-21 08:54:40作者:yang
如何打开笔记本摄像头win7,Win7系统作为广泛使用的操作系统之一,笔记本摄像头的打开方法备受关注,不少用户在使用笔记本时,需要进行视频通话、拍摄照片或者进行视频录制等操作,因此摄像头的打开必不可少。如何在Win7系统中打开笔记本摄像头呢?下面将为大家详细介绍。无论是初次使用笔记本摄像头的用户,还是在使用过程中遇到问题的用户,都可以通过本文了解到Win7系统下打开笔记本摄像头的方法,以便更好地满足各种需求。
具体方法:
1.在使用win7系统的电脑时,想要打开的菜单。当然前提是电脑有摄像头了;
方法一:
按下键盘的win+E组合快捷键或者是双击桌面上面的 计算机 图标。

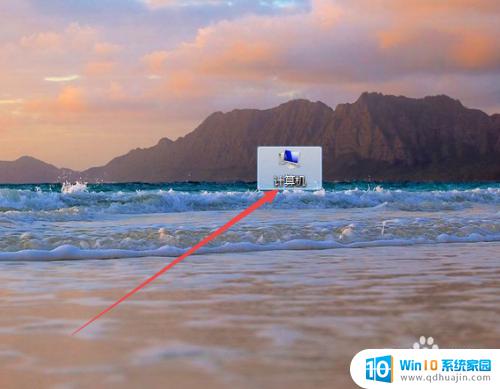
2.然后在打开的计算机页面中双击 视频设置 。
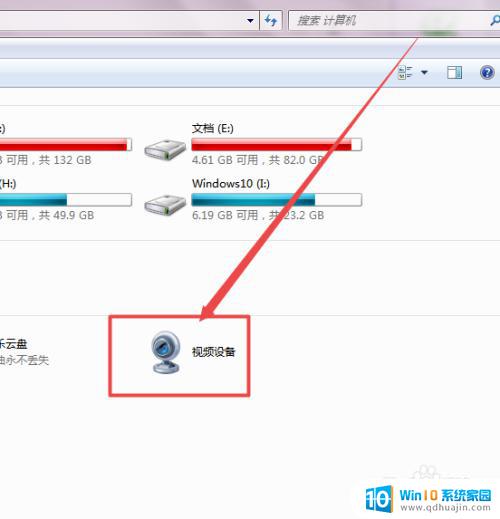
3.一会走时候,就可以打开摄像头了,然后可以根据需要拍照或者是录像。
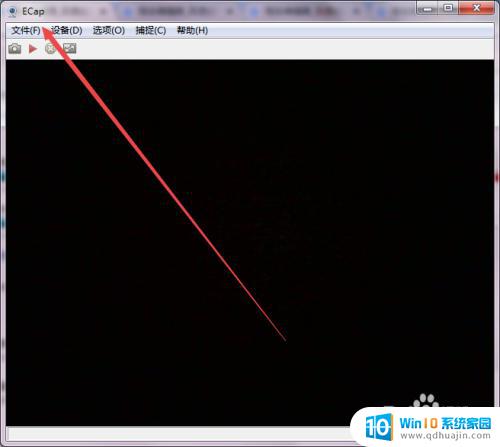
4.方法二:
双击桌面上面的 360安全卫士。
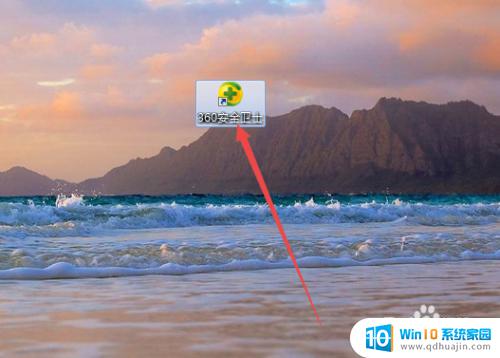
5.然后点击 功能大全 ;在打开的页面中找到 魔法摄像头 ,点击 添加 之后,也可以打开。
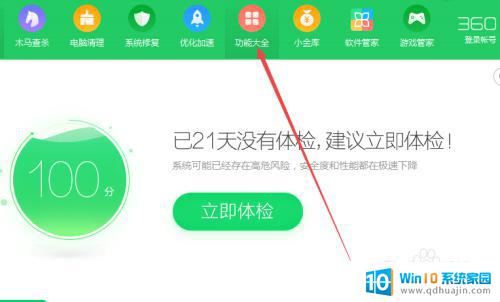
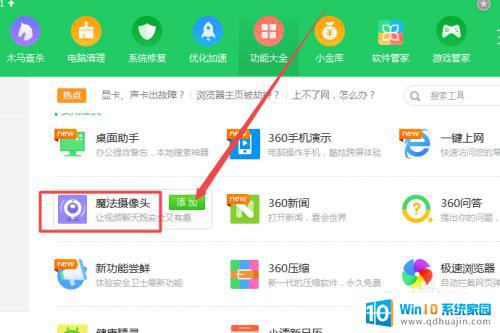
6.方法三:
登陆腾讯QQ之后,点击主面板左下角的 主菜单 图标,咋弹出的页面中点击 设置 选项。
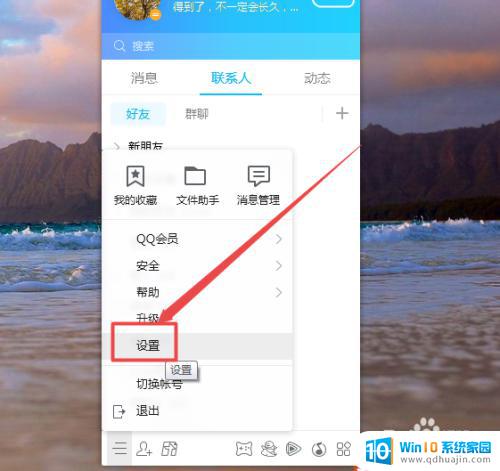
7.然后在打开的页面中点击左侧的 音视频通话 选项;在打开的页面中往下拉,然后打开摄像头即可。
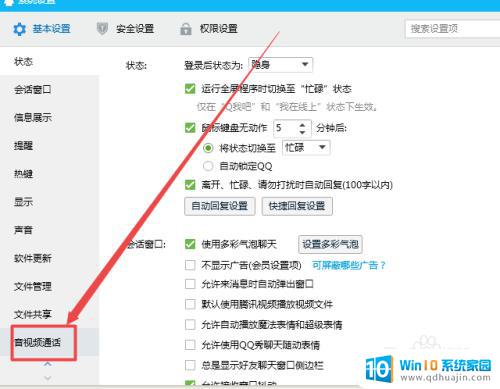
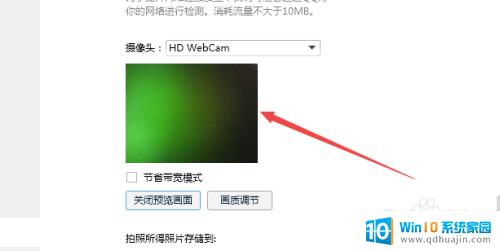
以上就是如何打开笔记本摄像头win7的全部内容,有遇到相同问题的用户可以按照本文中介绍的步骤来进行修复,希望这篇文章能够帮到你。
如何打开笔记本摄像头win7 Win7系统摄像头如何打开相关教程
热门推荐
win7系统教程推荐
- 1 win 7怎么设置系统还原点 win7笔记本恢复出厂设置快捷键
- 2 windows7系统截图工具快捷键 Win7系统截图快捷键教程
- 3 win7系统怎么查主板型号 win7主板型号查看方法
- 4 win7添加不了打印机 win7无法添加网络打印机怎么办
- 5 win7怎么连有线耳机 Win7耳机插入后无声音怎么办
- 6 window7怎么联网 Win7无线上网和宽带上网设置教程
- 7 固态硬盘 win7 win7系统固态硬盘优化设置教程
- 8 win7 怎么共享文件 Win7如何在局域网内共享文件
- 9 win7电脑蓝牙怎么连接音响 Win7连接蓝牙音箱教程
- 10 windows7怎么缩小桌面图标 怎样在电脑桌面上缩小图标
win7系统推荐