w7隐藏文件夹怎么取消隐藏 win7系统如何隐藏文件夹
更新时间:2023-11-20 08:54:17作者:xiaoliu
w7隐藏文件夹怎么取消隐藏,在使用Windows 7系统时,我们经常会遇到一些需要隐藏的文件夹,这可能是出于隐私保护的目的或者为了避免其他人误操作造成不必要的麻烦,如何取消隐藏这些被隐藏起来的文件夹呢?或者说如何在Windows 7系统中隐藏一个文件夹呢?在本文中我们将为您详细介绍在Windows 7系统中取消隐藏文件夹的方法以及隐藏文件夹的步骤。无论您是想找回隐藏的文件夹,还是想保护自己的隐私,本文都将为您提供全面且详细的操作指南。
步骤如下:
1.打开想隐藏的文件夹。
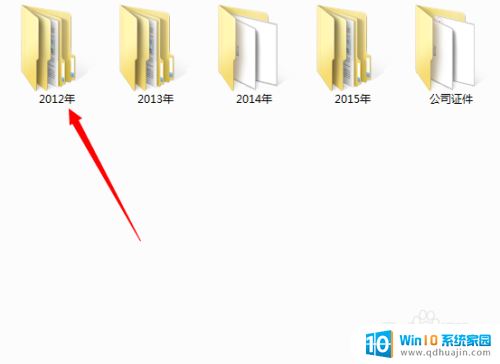
2.点击鼠标右键,找到“属性“。
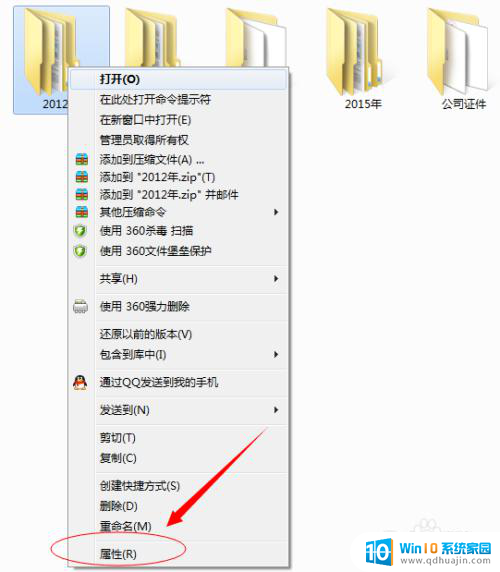
3.找到属性对话框中”隐藏“选项勾上,点击确定。
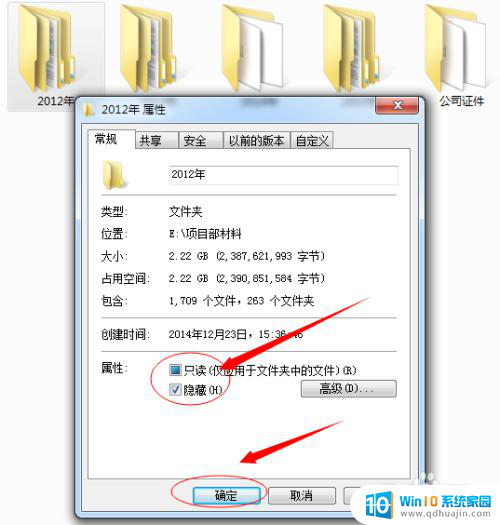
4.点击确定后,会出现确认属性更改对话框。选中”将更改应用于此文件夹、子文件夹及文件“选项,点击确定。
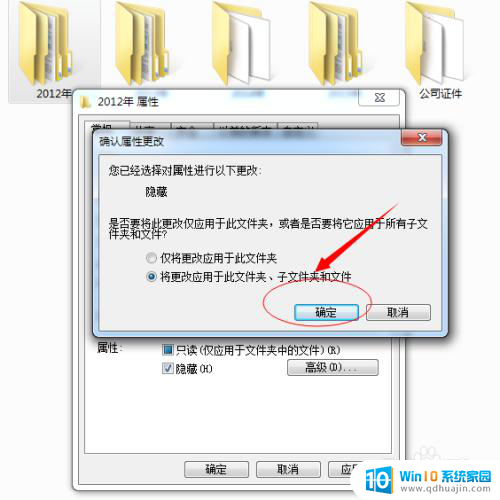
5.确定后,可以看到我的”2012年“被隐藏起来了,桌面上已经不存在了。
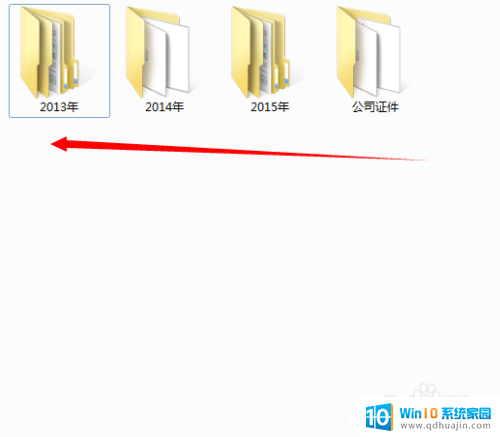
以上就是取消w7隐藏文件夹的全部内容,如果你也遇到了同样的情况,可以参照我的方法来处理,希望能对你有所帮助。
w7隐藏文件夹怎么取消隐藏 win7系统如何隐藏文件夹相关教程
热门推荐
win7系统教程推荐
- 1 win7相机怎么打开 Win7摄像头如何打开
- 2 win 7怎么设置系统还原点 win7笔记本恢复出厂设置快捷键
- 3 windows7系统截图工具快捷键 Win7系统截图快捷键教程
- 4 win7系统怎么查主板型号 win7主板型号查看方法
- 5 win7添加不了打印机 win7无法添加网络打印机怎么办
- 6 win7怎么连有线耳机 Win7耳机插入后无声音怎么办
- 7 window7怎么联网 Win7无线上网和宽带上网设置教程
- 8 固态硬盘 win7 win7系统固态硬盘优化设置教程
- 9 win7 怎么共享文件 Win7如何在局域网内共享文件
- 10 win7电脑蓝牙怎么连接音响 Win7连接蓝牙音箱教程
win7系统推荐