u盘启动后键盘鼠标不能用 U盘启动页面无法识别键盘鼠标怎么办
更新时间:2023-06-11 08:56:09作者:xiaoliu
u盘启动后键盘鼠标不能用,在我们使用电脑时可能会遇到这样的情况——我们使用U盘启动后,发现键盘鼠标无法使用,U盘启动页面也无法识别键盘鼠标。这时该怎么办呢?本文将为大家介绍一些解决方法。
U盘启动页面无法识别键盘鼠标怎么办
方法如下:
1.我们开机后,按下F2进入bios页面。
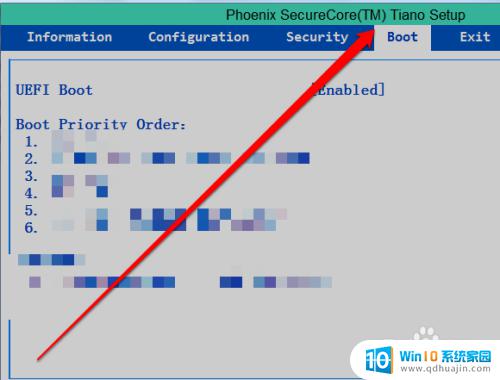
2.我们在bios页面,点击高级的按钮。
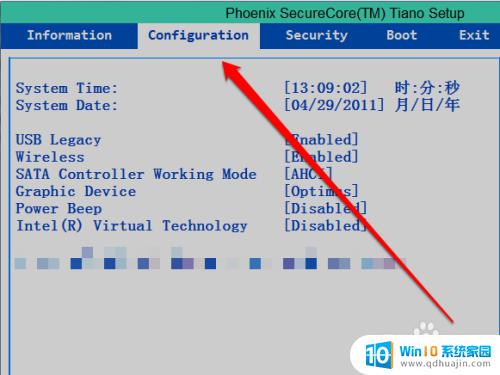
3.然后我们在高级菜单下面,找到usb legacy选项。
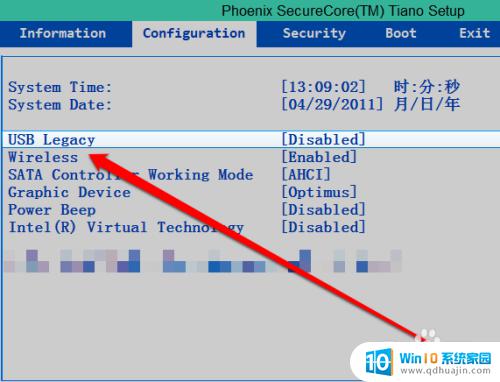
4.找到usb legacy选项后,查看一下是否禁用。
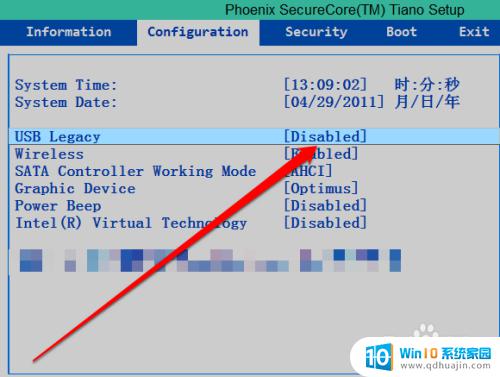
5.如果已经禁用了,我们点击usb legacy工具,选择开启按钮。
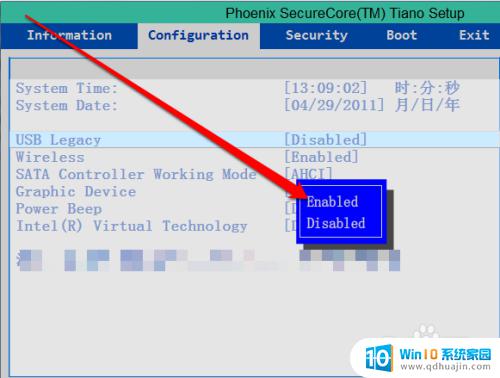
6.我们开启了以后,我们选择保存即可。
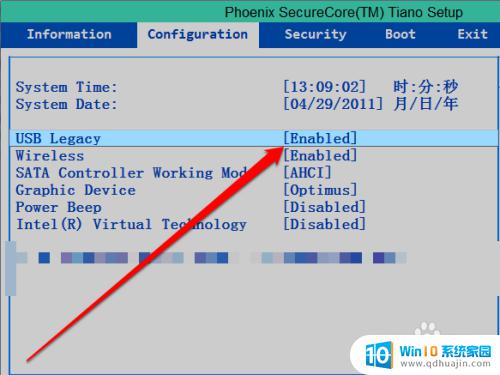
如果在U盘启动过程中遇到键盘鼠标不能用或启动页面无法识别的情况,我们首先需要检查U盘是否正确制作,其次可以尝试更换其他品牌的U盘或使用鼠标键盘的PS/2连接方式。如果问题依旧存在,可能需要考虑升级电脑的BIOS或联系厂家进行进一步解决方案的支持。
u盘启动后键盘鼠标不能用 U盘启动页面无法识别键盘鼠标怎么办相关教程
热门推荐
电脑教程推荐
win10系统推荐
- 1 萝卜家园ghost win10 64位家庭版镜像下载v2023.04
- 2 技术员联盟ghost win10 32位旗舰安装版下载v2023.04
- 3 深度技术ghost win10 64位官方免激活版下载v2023.04
- 4 番茄花园ghost win10 32位稳定安全版本下载v2023.04
- 5 戴尔笔记本ghost win10 64位原版精简版下载v2023.04
- 6 深度极速ghost win10 64位永久激活正式版下载v2023.04
- 7 惠普笔记本ghost win10 64位稳定家庭版下载v2023.04
- 8 电脑公司ghost win10 32位稳定原版下载v2023.04
- 9 番茄花园ghost win10 64位官方正式版下载v2023.04
- 10 风林火山ghost win10 64位免费专业版下载v2023.04