hp怎么进入bios设置∪盘启动 hp笔记本如何设置bios让U盘成为启动项
hp怎么进入bios设置∪盘启动,HP笔记本是一款优秀的电脑产品,但是在进行一些高级设置时需要进入BIOS设置。那么如何进入BIOS设置呢?一般情况下,您可以在开机时按下F10键,进入BIOS设置。如果您想使用U盘进行启动,需要在BIOS设置中将U盘设置为启动项。在以下的文章中,我们将为您提供更详细的指导,帮助您轻松进入BIOS设置和将U盘设置为启动项。
hp笔记本如何设置bios让U盘成为启动项
操作方法:
1.首先打开笔记本,笔记本要确保处于关机的状态,设置bios就是要在关机的前提下进行的。

2.然后在笔记本的usb口插入我们要优先启动的U盘,要安装系统的话前提是u盘里已经做好了系统程序。

3.接着来到键盘的界面,最上边一排是f1-f12.在里边找到f10,hp笔记本要进入bios需要按f10才可以进入。开机启动笔记本,然后不停按f10,直到进入bios界面就可以停止按了。

4.接下来在bios的设置界面找到系统设置选项,这里是第三个选项,如图所示:

5.然后在系统设置的界面下边找到启动选项,在启动选项的前面会有个小三角。这说明此选项会有子选项,选中后按回车键enter。

6.然后就会弹出很多关于启动选项的设置选项,在下边会有两个开机顺序的选择。这里要用uefi模式就选择这个,一般旧的笔记本就会传统模式的就可以了,选择u盘/usb硬盘选项,然后按键盘上的f6键,这里f6是向上调节的意思,把选项调节到第一位。


7.设置完成后就按快捷键f10,意思是保存并退出,这是所有bios设置通用的功能按键,在弹出的提示窗口选择是就可以了。

8.然后电脑就自动重启,自动进入到u盘的启动了,在启动的界面选择u盘里边的系统选项,然后一路启动就进入了U盘的系统了。

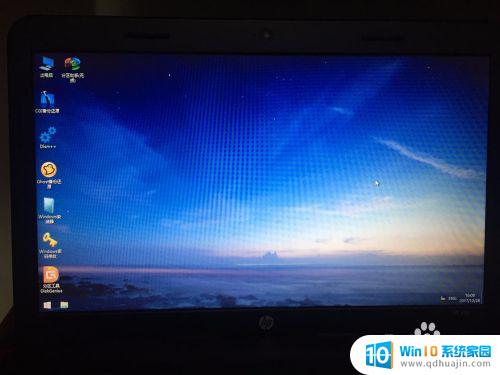
通过进入HP笔记本的BIOS设置,我们可以轻松地将U盘设置为启动项,让我们的笔记本可以从U盘启动。只需在开机时按下相应的按键即可进入BIOS设置界面,然后按照提示进行U盘启动的设置即可。这样,我们便可以更方便地安装或修复操作系统,提高笔记本的使用效率。
hp怎么进入bios设置∪盘启动 hp笔记本如何设置bios让U盘成为启动项相关教程
热门推荐
电脑教程推荐
win10系统推荐
- 1 萝卜家园ghost win10 64位家庭版镜像下载v2023.04
- 2 技术员联盟ghost win10 32位旗舰安装版下载v2023.04
- 3 深度技术ghost win10 64位官方免激活版下载v2023.04
- 4 番茄花园ghost win10 32位稳定安全版本下载v2023.04
- 5 戴尔笔记本ghost win10 64位原版精简版下载v2023.04
- 6 深度极速ghost win10 64位永久激活正式版下载v2023.04
- 7 惠普笔记本ghost win10 64位稳定家庭版下载v2023.04
- 8 电脑公司ghost win10 32位稳定原版下载v2023.04
- 9 番茄花园ghost win10 64位官方正式版下载v2023.04
- 10 风林火山ghost win10 64位免费专业版下载v2023.04