win8c盘过满如何清理 win8系统如何清理c盘垃圾文件
win8c盘过满如何清理,近年来随着电脑硬件的升级,越来越多的人开始使用win8操作系统。但是随着系统的使用时间越来越长,很多用户发现自己的C盘存储空间越来越紧张。这时候及时清理C盘垃圾文件就显得尤为重要。那么win8系统如何清理C盘垃圾文件呢?本文将为您详细讲解。
win8系统如何清理c盘垃圾文件
方法如下:
1.双击计算机,右击C盘,选择属性
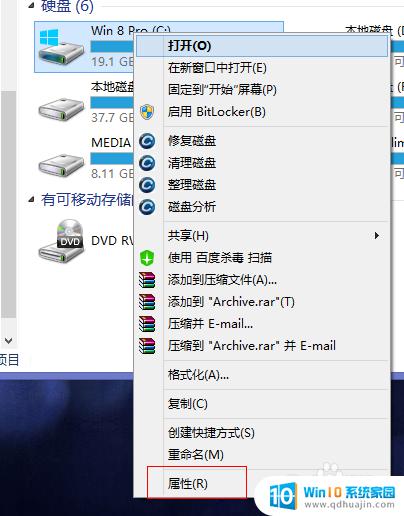
2.属性一栏我们选择磁盘清理,这是系统会自动扫描可以清理的文件垃圾,耐心等待一会
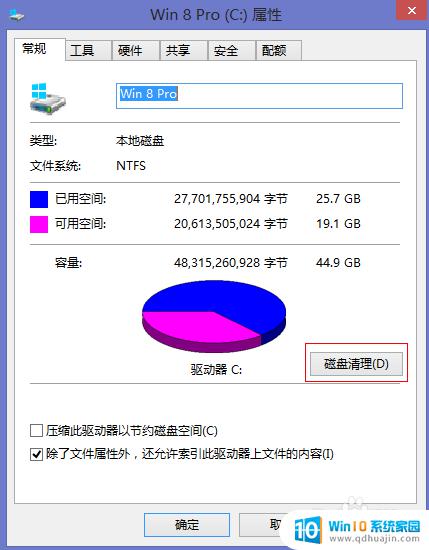
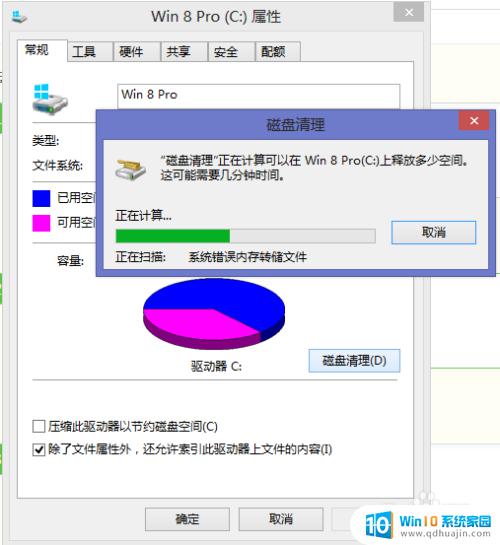
3.选择你需要清理的文件,这里列出来的都可以清理,找出占用空间大的文件清理掉吧,点击确认开始永久删除这些文件。
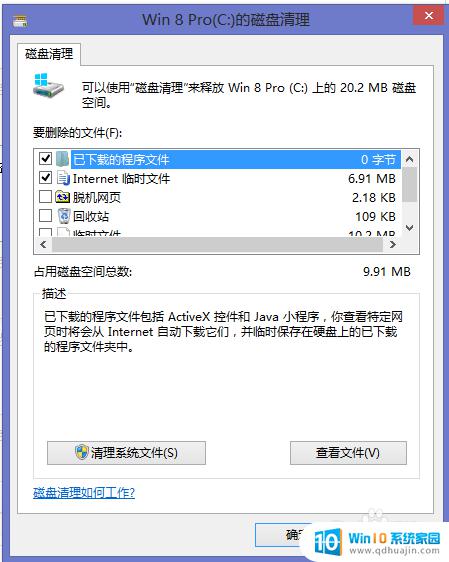
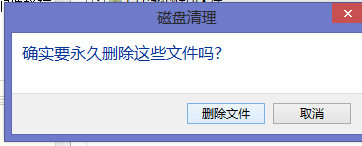
4.清理完成是不是觉得空间爱你并没有大多少呢?不要急,接下来再点击清理磁盘,这次我们选择清理系统文件,同样扫描一会,这是注意,如果有windows.old文件夹,一定要清理掉,因为这是系统升级时产生的,用来备份旧系统的,占用空间好几个G
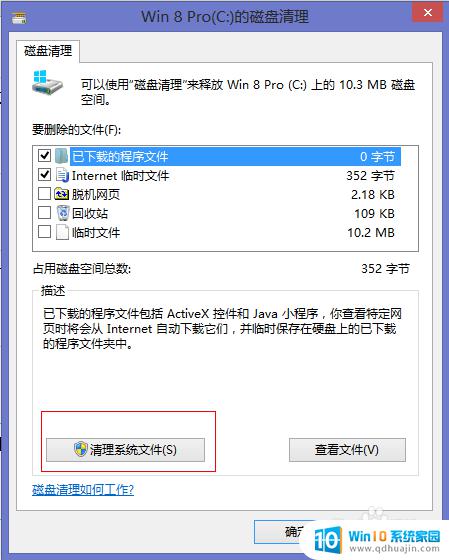
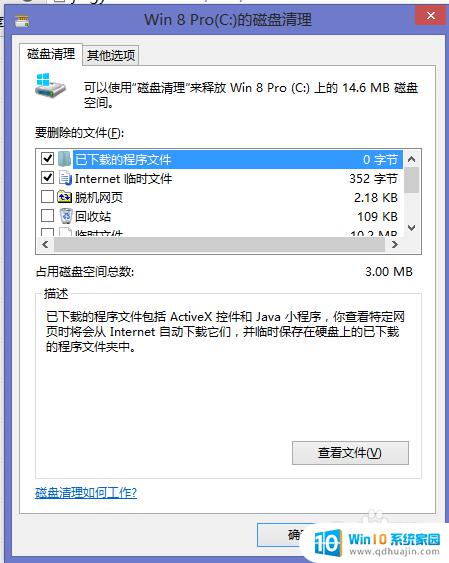
5.这两步下来你的系统C盘空间一定会大不少,别急,还可以再清理。众所周知win8商店里的软件都是直接下载安装在C盘的,很多临时文件会产生。这也是一大部分占用空间大的文件,如果不需要,我们可以删除他们,这里使用win8优化大师,选择win8应用缓存清理,全部选择清理掉。
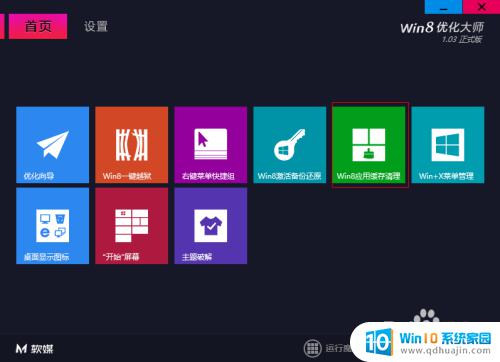
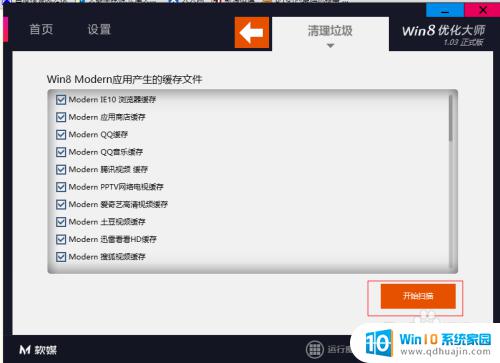
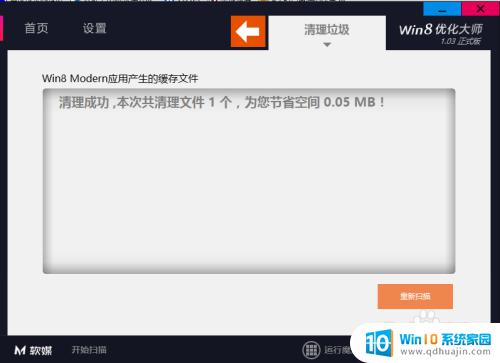
6.这时系统部分的垃圾就清理完了,该动手清理我们自己放的东西了。大家都知道一般软件默认的安装位置是C盘,如果你在安装是没选择安装在其他盘。那C盘的空间会大量被应用,所以看看哪些是安装在C盘的软件,卸载了重新安装一次吧。
如何确认是否安装在C盘呢?可以自己看,也可以通过一些软件,如魔方优化大师里清理垃圾,卸载中就可以查看。
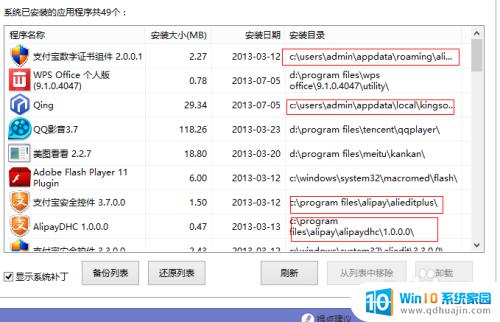
7.安装在C盘的软件也被我们清理了,剩下的就是自己复制粘贴或者一些软件的数据文件了。我们需要分析C盘的空间到底去哪里了。进入魔方优化大师的清理垃圾,选择磁盘分析
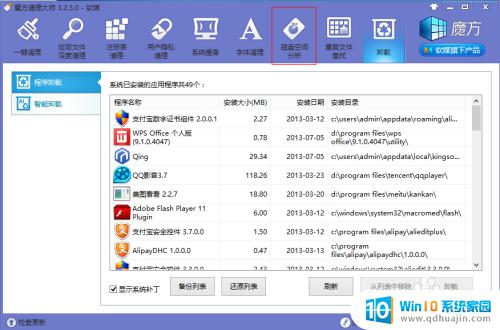
8.在磁盘分析中选择C盘进行分析,分析需要一定时间,请耐心等待。
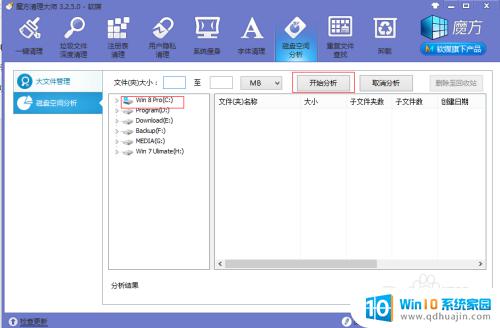
9.分析完成,你就可以看到占用空间大的文件夹和文件了。注意如果你对系统不熟悉,不要动programfiles和programdata,windows这些文件夹里的东西!也不要动任何与系统有关的文件,如pagefiles。虽然这些东西占用空间大,但是是必须的!
10.可以看到user这个占用空间很大,是因为这是是用户文件夹。如果你下载了许多电影放在了桌面,那相当于直接放在了C盘,赶紧剪切了吧!
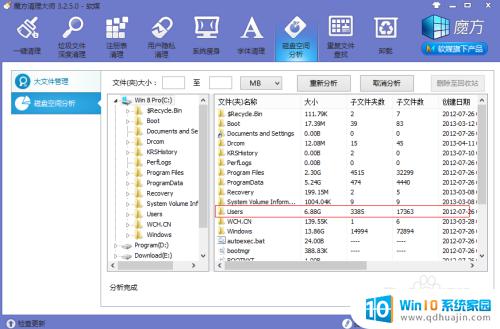
在日常使用中,不断清理c盘的垃圾文件可以有效提高计算机性能,让系统更加流畅。同时,及时备份重要数据,定期卸载不常用的软件和删除无用的临时文件也是维护系统的重要方式。让我们一起保持计算机健康,提高工作效率吧!
win8c盘过满如何清理 win8系统如何清理c盘垃圾文件相关教程
热门推荐
电脑教程推荐
- 1 windows系统经常无响应,怎么弄 电脑桌面无响应怎么解决
- 2 windows电脑c盘怎么清理 Windows 清理C盘的步骤
- 3 磊科路由器桥接 磊科无线路由器桥接设置详解
- 4 u盘提示未格式化 raw RAW格式U盘无法格式化解决方法
- 5 笔记本新装win 10系统为什么无法连接wifi 笔记本无线网连不上如何解决
- 6 如何看win几系统 win几系统查看方法
- 7 wind10如何修改开机密码 电脑开机密码多久更改一次
- 8 windows电脑怎么连手机热点 手机热点连接笔记本电脑教程
- 9 win系统如何清理电脑c盘垃圾 Windows 如何解决C盘红色警告
- 10 iphone隐藏软件怎么显示出来 苹果手机应用隐藏教程
win10系统推荐
- 1 萝卜家园ghost win10 64位家庭版镜像下载v2023.04
- 2 技术员联盟ghost win10 32位旗舰安装版下载v2023.04
- 3 深度技术ghost win10 64位官方免激活版下载v2023.04
- 4 番茄花园ghost win10 32位稳定安全版本下载v2023.04
- 5 戴尔笔记本ghost win10 64位原版精简版下载v2023.04
- 6 深度极速ghost win10 64位永久激活正式版下载v2023.04
- 7 惠普笔记本ghost win10 64位稳定家庭版下载v2023.04
- 8 电脑公司ghost win10 32位稳定原版下载v2023.04
- 9 番茄花园ghost win10 64位官方正式版下载v2023.04
- 10 风林火山ghost win10 64位免费专业版下载v2023.04