显示器画质模糊怎么调 显示器屏幕模糊原因
更新时间:2023-11-23 08:58:54作者:xiaoliu
显示器画质模糊怎么调,当我们使用显示器时,有时会遇到一个令人困扰的问题,那就是画质模糊,无论是在工作中还是娱乐时,模糊的显示器屏幕都会影响我们的使用体验。为什么显示器的画质会变得模糊呢?原因可能有很多,例如分辨率设置不当、连接线松动、显示器老化等。了解这些可能原因,并学会如何调整显示器的画质,将有助于我们解决模糊问题,提升使用体验。接下来我们将探讨一些常见的显示器模糊原因和调整方法。
具体步骤:
1.在桌面任意空白处鼠标右键,选择“显示设置”,进入下一步。
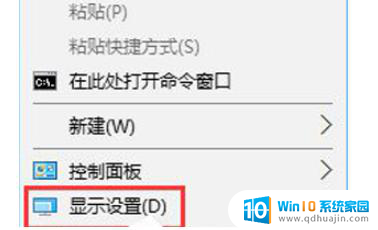
2.在设置界面的右侧移动到底部,点击【高级显示设置。
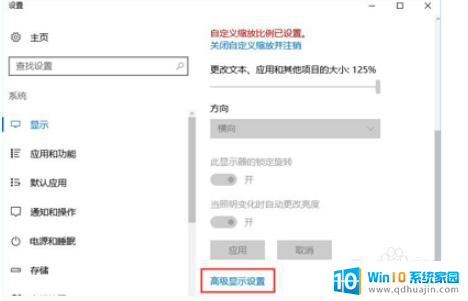
3.将分辨率调整为1920*1080,然后点击下面的【文本和其他项目大小调整的高级选项】。
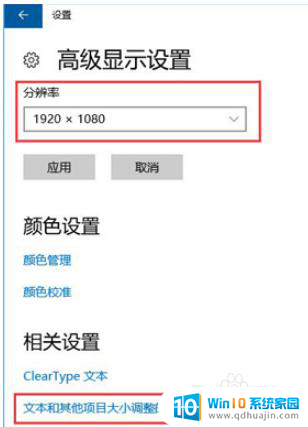
4.选择“设置自定义缩放级别”,在缩放级别框中输入125变成125%的比例。
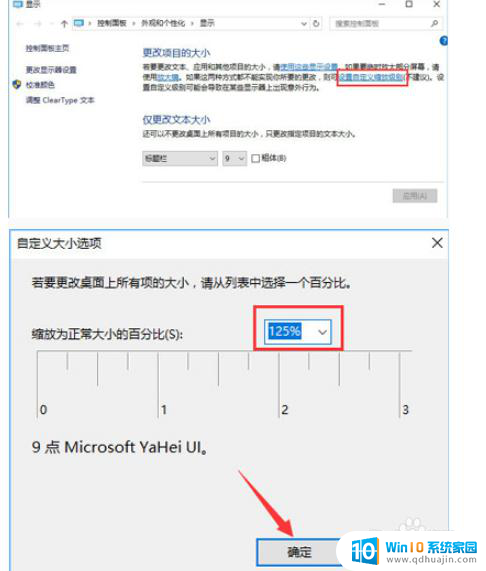
5.修改完缩放比后,在“仅更改文本大小”将所有项目的文本大小统统由9改为10 点击【应用】即可!
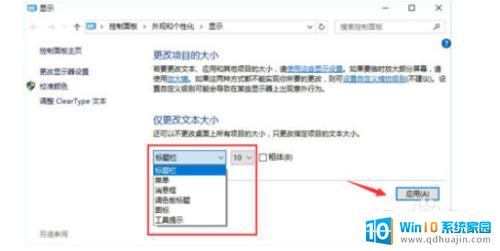
以上就是关于显示器画质模糊怎么调的全部内容,如果您遇到相同的问题,可以尝试按照小编的方法来解决。
显示器画质模糊怎么调 显示器屏幕模糊原因相关教程
热门推荐
电脑教程推荐
win10系统推荐
- 1 萝卜家园ghost win10 64位家庭版镜像下载v2023.04
- 2 技术员联盟ghost win10 32位旗舰安装版下载v2023.04
- 3 深度技术ghost win10 64位官方免激活版下载v2023.04
- 4 番茄花园ghost win10 32位稳定安全版本下载v2023.04
- 5 戴尔笔记本ghost win10 64位原版精简版下载v2023.04
- 6 深度极速ghost win10 64位永久激活正式版下载v2023.04
- 7 惠普笔记本ghost win10 64位稳定家庭版下载v2023.04
- 8 电脑公司ghost win10 32位稳定原版下载v2023.04
- 9 番茄花园ghost win10 64位官方正式版下载v2023.04
- 10 风林火山ghost win10 64位免费专业版下载v2023.04