文件有权限怎么能删除 电脑删除文件提示需要管理员权限
更新时间:2024-06-09 08:59:47作者:yang
在日常使用电脑时,我们经常会遇到删除文件时需要管理员权限的情况,当文件被设置了特定的权限后,普通用户无法直接删除,系统会提示需要管理员权限。这种情况下,我们需要先获取管理员权限才能顺利删除文件。虽然这样的操作稍显繁琐,但也是为了保障系统和文件的安全性。如果不小心删除了重要文件,可能会给系统带来不必要的麻烦。在操作电脑时,要谨慎处理文件权限的设置和删除操作,以免造成不必要的损失。
具体步骤:
1.打开文件夹,进入到需要删除的文件,右键选择“属性”
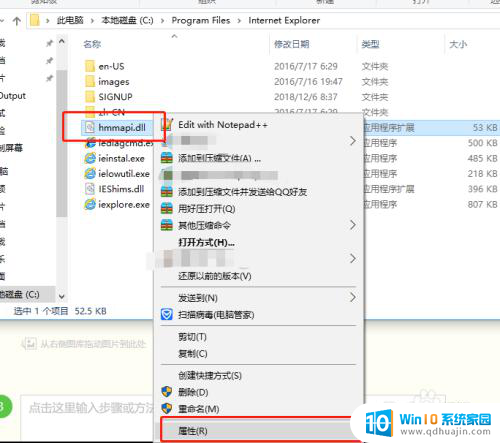
2.在属性里面选择“安全”选项卡,然后点击“高级”按钮
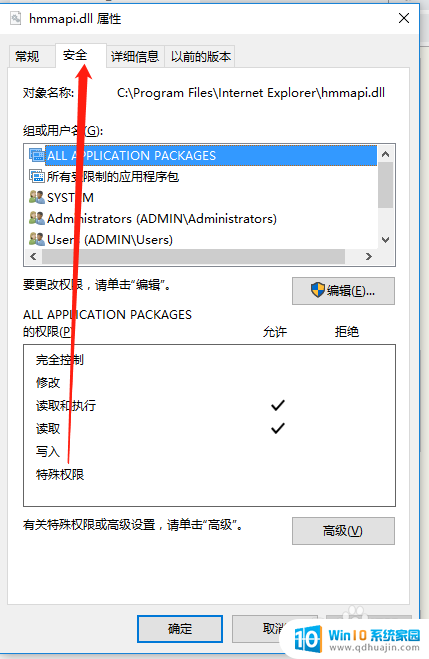
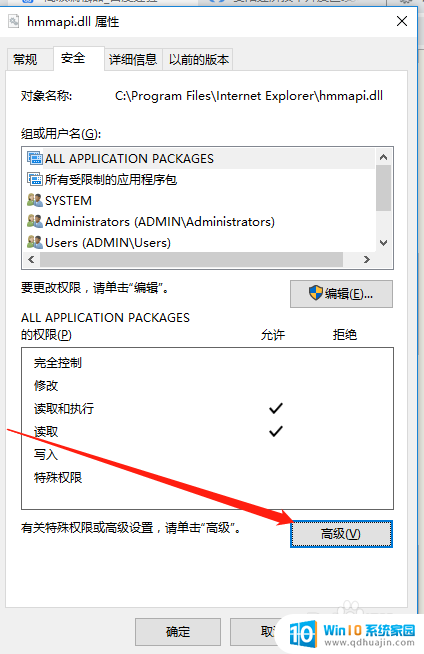
3.在高级安全设置里面选择“更改”按钮
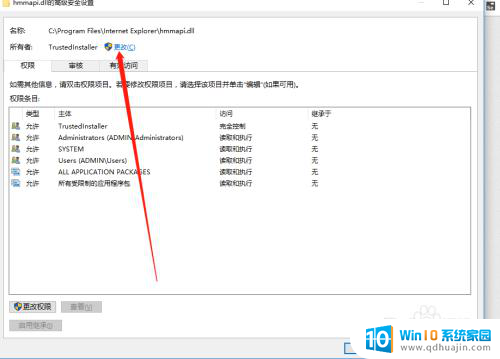
4.在选择用户或组里面点击“高级”,弹出窗口点击“立即查找”
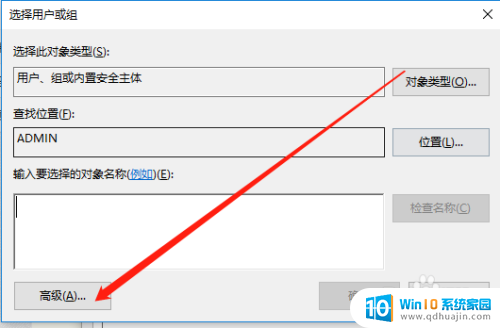
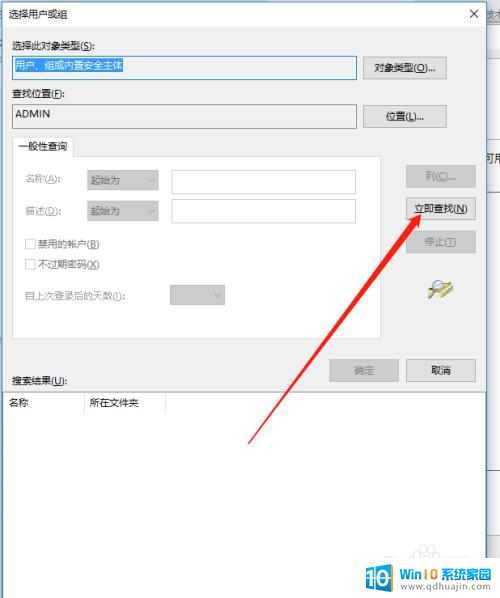
5.选择“Administrator”之后,点击“确定”按钮。再一次点击“确定”
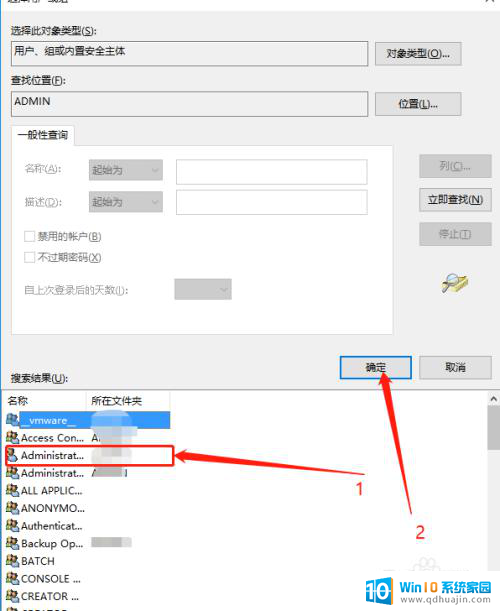
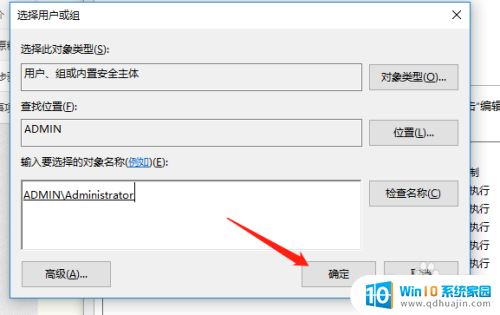
6.在高级安全设置里面点击“应用”,弹出窗口点击“确定”,再点击“确定”
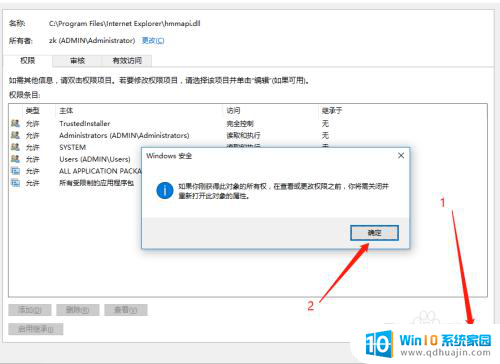
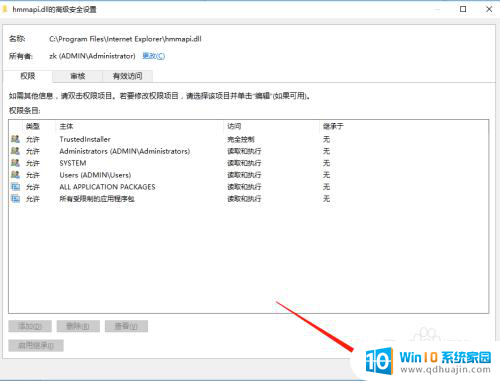
7.回到属性窗口,在属性窗口点击“编辑”
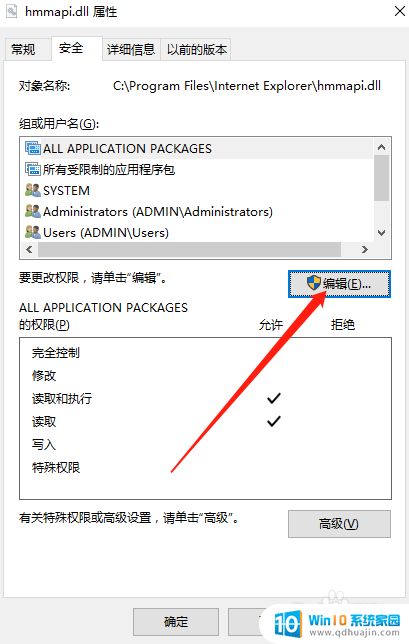
8.在权限编辑窗口,权限全部设置允许(允许下面打上勾)
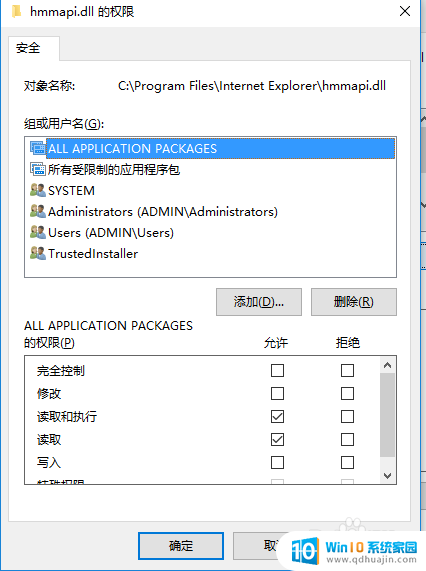
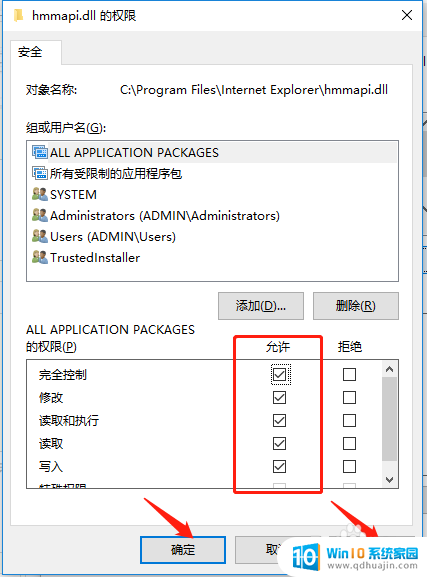
以上就是关于如何删除具有权限的文件的全部内容,如果有其他用户遇到相同情况,可以按照以上方法解决。
文件有权限怎么能删除 电脑删除文件提示需要管理员权限相关教程
热门推荐
电脑教程推荐
win10系统推荐
- 1 萝卜家园ghost win10 64位家庭版镜像下载v2023.04
- 2 技术员联盟ghost win10 32位旗舰安装版下载v2023.04
- 3 深度技术ghost win10 64位官方免激活版下载v2023.04
- 4 番茄花园ghost win10 32位稳定安全版本下载v2023.04
- 5 戴尔笔记本ghost win10 64位原版精简版下载v2023.04
- 6 深度极速ghost win10 64位永久激活正式版下载v2023.04
- 7 惠普笔记本ghost win10 64位稳定家庭版下载v2023.04
- 8 电脑公司ghost win10 32位稳定原版下载v2023.04
- 9 番茄花园ghost win10 64位官方正式版下载v2023.04
- 10 风林火山ghost win10 64位免费专业版下载v2023.04