电脑右下角喇叭出现红叉没有声音 电脑音量显示红叉怎么解决
更新时间:2023-12-15 09:00:46作者:xiaoliu
当我们使用电脑时,有时会遇到一些问题,比如电脑右下角的喇叭出现红叉并且没有声音,或者电脑音量显示红叉,这些问题可能会影响我们的正常使用,但是我们不必过于担心,因为这些问题通常都有解决办法。接下来我们将探讨一些可能的解决方法,帮助您解决电脑音量显示红叉的问题,以恢复电脑正常的声音播放功能。
操作方法:
1.首先,我们右键单击扬声器图标,选择声音(S)选项。
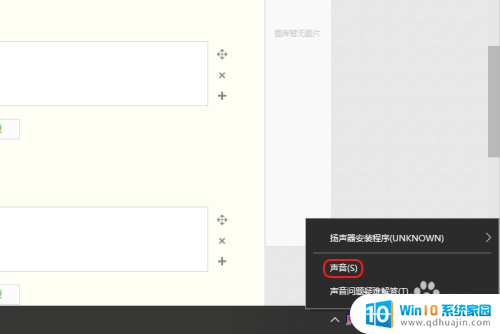
2.在弹出的声音窗口中,点击播放,右键单击扬声器,选择启用。
如果没有启用扬声器的话,就会出现红叉且没有声音。
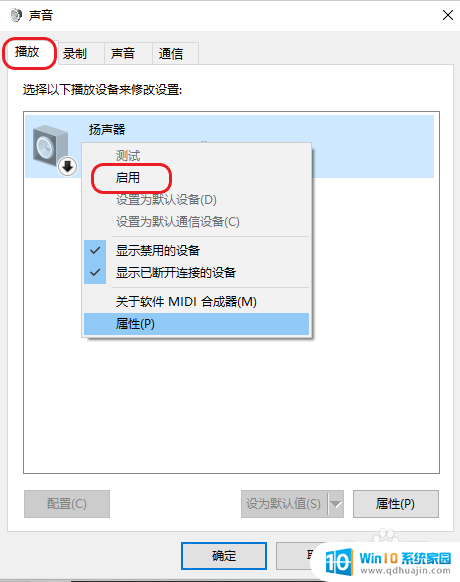
3.若发现还是有红叉,电脑没有声音,在上一步的窗口上选择扬声器的属性。
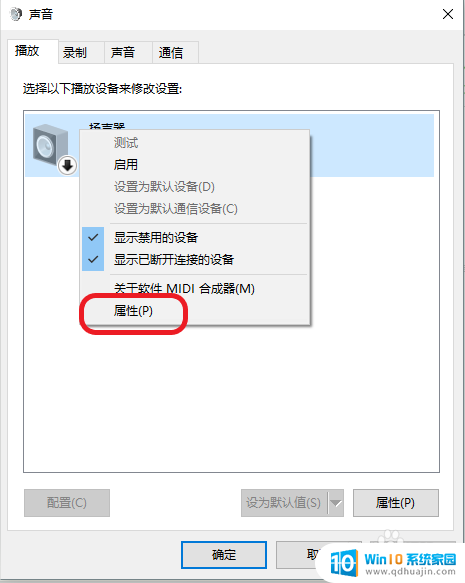
4.再次点击控制器设备的右侧的属性。
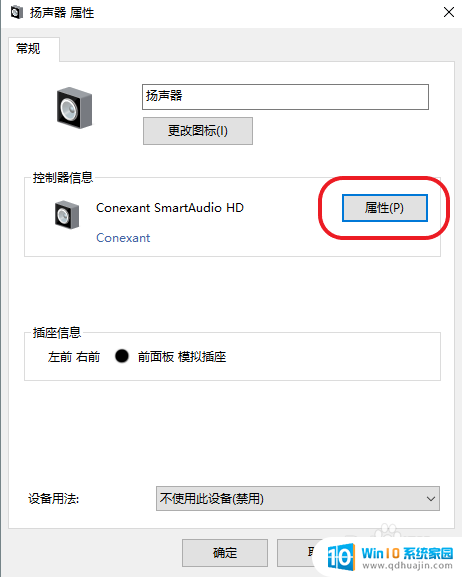
5.在设备属性界面中,查看设备状态是否正常。
点击改变设置,获得管理员权限。
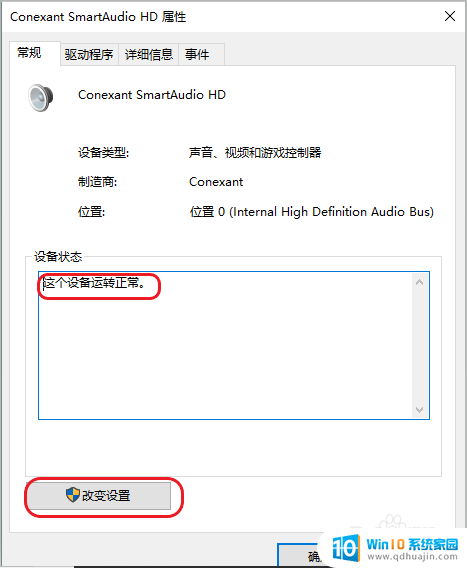
6.点击“驱动程序——更新驱动程序。”
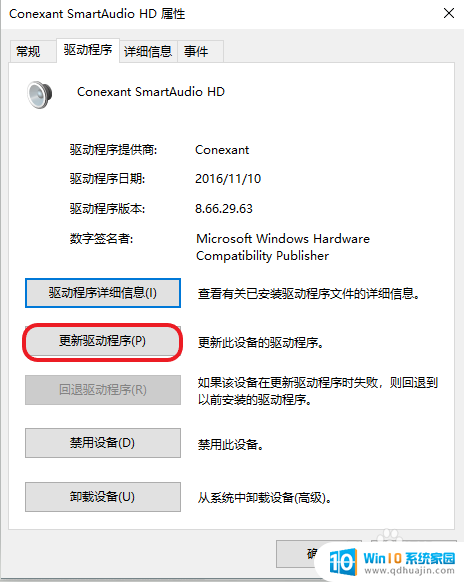
7.检测是否有更新,若有可选择更新驱动。
如果这个方法还是无法解决问题,那么有可能是内部设备有损害。可以尝试专业维修。
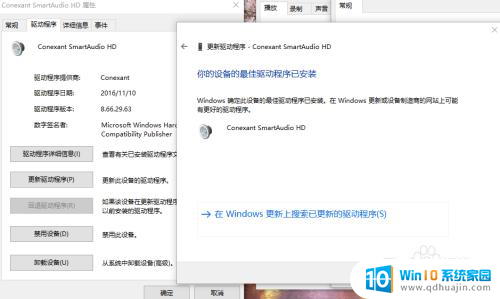
以上就是电脑右下角喇叭出现红叉没有声音的全部内容,如果你遇到了这种问题,可以尝试根据以上方法来解决,希望这些方法能对你有所帮助。
- 上一篇: 电脑怎么设置打印机打印纸尺寸 打印机如何设置纸张规格
- 下一篇: 电脑鼠标不显示了 鼠标不见了怎么找回
电脑右下角喇叭出现红叉没有声音 电脑音量显示红叉怎么解决相关教程
热门推荐
电脑教程推荐
- 1 如何连接itunes store iTunes Store连接不上解决方法
- 2 打印怎样把字体变大 word怎么调整字体为超大号
- 3 怎样开启电话录音功能 安卓手机通话自动录音教程
- 4 文件夹怎么锁定密码 网络上如何给文件夹设置密码
- 5 电脑如何压缩照片 电脑图片压缩方法
- 6 笔记本电脑可以接外置摄像头吗 外接摄像头怎么在笔记本上使用
- 7 电脑如何设置开关机时间 电脑定时开机和关机的详细教程
- 8 excel里的文字怎么复制到word Excel表格文字复制到Word
- 9 共享的文件另一台电脑怎么查看 文件共享后怎么在另一台电脑上查看
- 10 怎么查找电脑mac地址 如何在Windows系统下查看自己电脑的MAC地址
win10系统推荐
- 1 萝卜家园ghost win10 64位家庭版镜像下载v2023.04
- 2 技术员联盟ghost win10 32位旗舰安装版下载v2023.04
- 3 深度技术ghost win10 64位官方免激活版下载v2023.04
- 4 番茄花园ghost win10 32位稳定安全版本下载v2023.04
- 5 戴尔笔记本ghost win10 64位原版精简版下载v2023.04
- 6 深度极速ghost win10 64位永久激活正式版下载v2023.04
- 7 惠普笔记本ghost win10 64位稳定家庭版下载v2023.04
- 8 电脑公司ghost win10 32位稳定原版下载v2023.04
- 9 番茄花园ghost win10 64位官方正式版下载v2023.04
- 10 风林火山ghost win10 64位免费专业版下载v2023.04