typc接口的耳机怎么连接电脑 电脑typeC接口插耳机没有声音怎么解决
更新时间:2024-07-02 09:01:17作者:yang
在日常生活中,我们经常会使用耳机来听音乐或者接听电话,现如今随着typeC接口的普及,许多耳机也采用了typeC接口。有时候当我们将typeC接口的耳机插入电脑时,却发现没有声音输出。这种情况该如何解决呢?接下来我们将为大家介绍一些解决方法。
具体方法:
1.一、如图所示,准备一个typeC耳机。

2.二、如图红箭头所示,将typeC耳机插入电脑的typeC接口。然后开启电脑音乐,发现音乐还是外放,没有在耳机中出现。
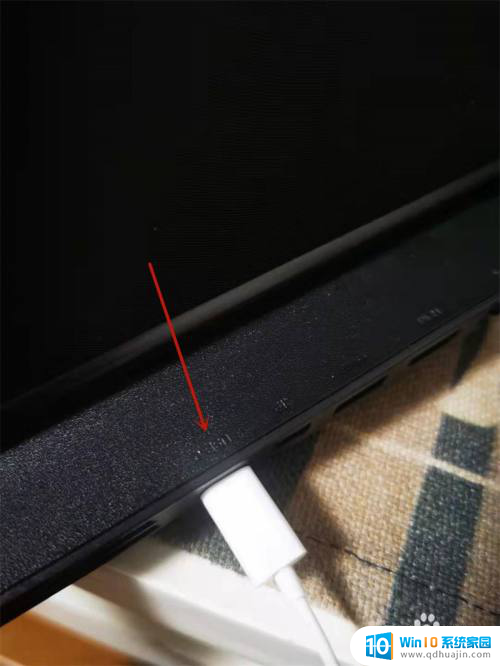
3.三、来到电脑主页,如图所示找到右下方的声音图标。然后右击,弹出新窗口,如图红箭头所示,找到“打开声音设置(E)”,并点击进入新页面。
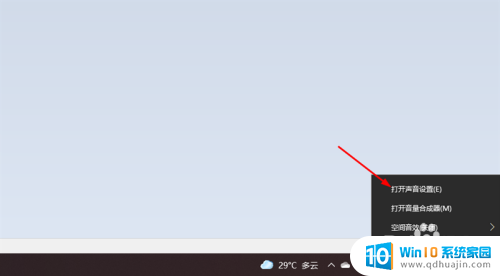
4.四、在新页面找到“选择设备输出”,如图1红箭头所示。点击“扬声器”,然后会有下拉菜单,如图2红箭头所示,点击“耳机”。
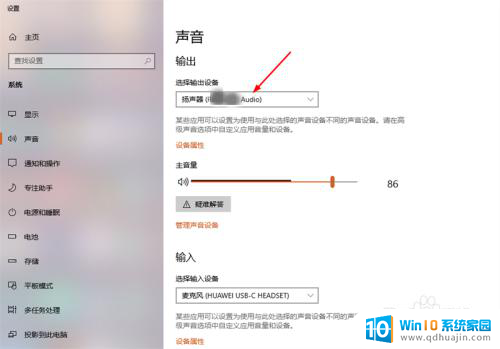
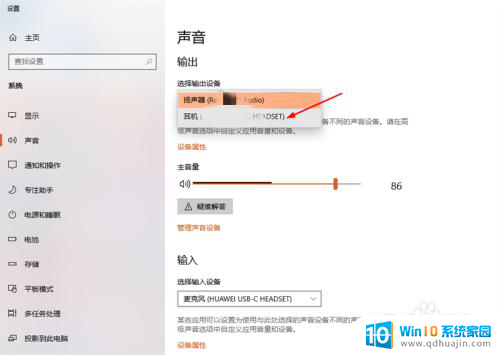
5.五、点击后,“选择设备输出”就变为“耳机”。这样设置后,耳机就有声音了。
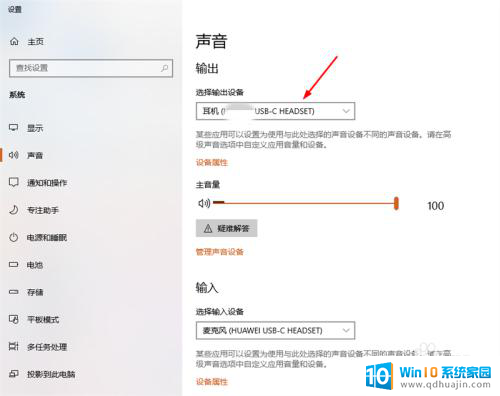
以上是typc接口的耳机如何连接电脑的全部内容,如果您遇到这种情况,可以尝试按照以上方法解决,希望对大家有所帮助。
typc接口的耳机怎么连接电脑 电脑typeC接口插耳机没有声音怎么解决相关教程
热门推荐
电脑教程推荐
win10系统推荐
- 1 萝卜家园ghost win10 64位家庭版镜像下载v2023.04
- 2 技术员联盟ghost win10 32位旗舰安装版下载v2023.04
- 3 深度技术ghost win10 64位官方免激活版下载v2023.04
- 4 番茄花园ghost win10 32位稳定安全版本下载v2023.04
- 5 戴尔笔记本ghost win10 64位原版精简版下载v2023.04
- 6 深度极速ghost win10 64位永久激活正式版下载v2023.04
- 7 惠普笔记本ghost win10 64位稳定家庭版下载v2023.04
- 8 电脑公司ghost win10 32位稳定原版下载v2023.04
- 9 番茄花园ghost win10 64位官方正式版下载v2023.04
- 10 风林火山ghost win10 64位免费专业版下载v2023.04