笔记本不锁屏在哪里设置 如何设置电脑屏幕不休眠?
更新时间:2023-05-13 09:02:02作者:jiang
笔记本不锁屏在哪里设置,随着科技的不断发展,人们几乎每天都要使用电脑。然而在使用电脑时,总有一些困扰在我们身边。比如当我们离开电脑一段时间后,电脑屏幕自动黑屏或休眠,导致我们的工作和学习进程受到影响。那么如何才能设置电脑屏幕不休眠呢?有没有简单的方法让笔记本不锁屏呢?下面我们就来探讨一下。
如何设置电脑屏幕不休眠?
操作方法:
1.小编电脑装的是WIN10系统,这里就以WIN10系统为例
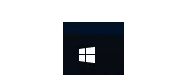
2.首先点击电脑屏幕左下角的WINDOWS图标即“开始”选项,点击开始选项卡左下侧的齿轮图标进入“设置”对话框
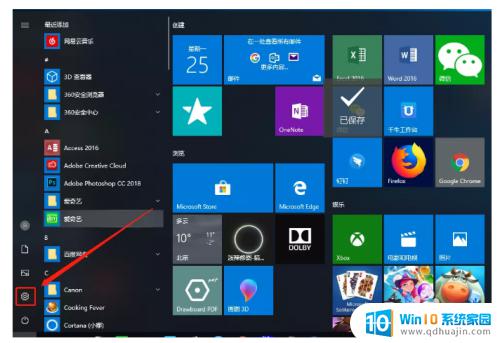
3.进入设置对话框后,点击左上角的“系统”选项。进入“系统设置”
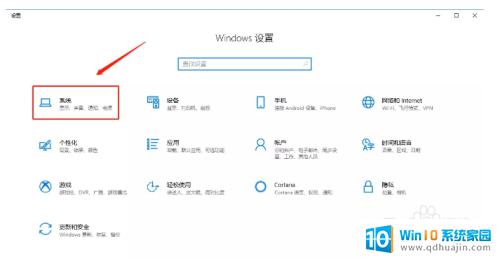
4.进入系统设置后,在左侧菜单栏里找到“电源和睡眠”,点击进入
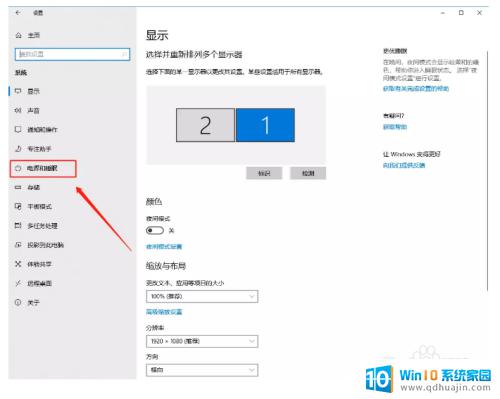
5.在“电源和睡眠”的界面中,将“屏幕”和“睡眠”下的选项全部更改为“从不”。然后点击确定,电脑屏幕就可以保持常亮的状态了
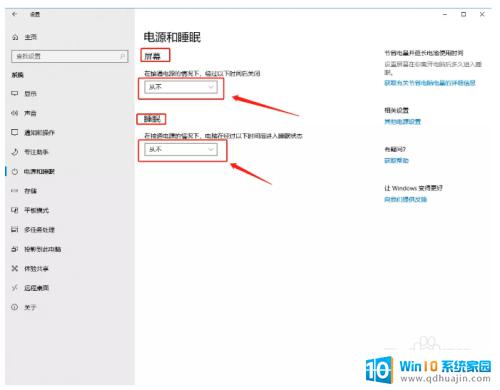
6.以上就是设置电脑屏幕常亮的方法了
不锁屏和不休眠虽然能够提高工作效率,但也要注意自身电脑的保护,比如定期关机、清洁风扇等维护操作。在实际操作中,我们可以根据个人需求和情况灵活设置,提高工作效率的同时确保电脑的使用安全。
笔记本不锁屏在哪里设置 如何设置电脑屏幕不休眠?相关教程
热门推荐
电脑教程推荐
win10系统推荐
- 1 萝卜家园ghost win10 64位家庭版镜像下载v2023.04
- 2 技术员联盟ghost win10 32位旗舰安装版下载v2023.04
- 3 深度技术ghost win10 64位官方免激活版下载v2023.04
- 4 番茄花园ghost win10 32位稳定安全版本下载v2023.04
- 5 戴尔笔记本ghost win10 64位原版精简版下载v2023.04
- 6 深度极速ghost win10 64位永久激活正式版下载v2023.04
- 7 惠普笔记本ghost win10 64位稳定家庭版下载v2023.04
- 8 电脑公司ghost win10 32位稳定原版下载v2023.04
- 9 番茄花园ghost win10 64位官方正式版下载v2023.04
- 10 风林火山ghost win10 64位免费专业版下载v2023.04