win11自带的截屏 Win11自带截图功能使用教程
更新时间:2024-11-22 09:02:27作者:jiang
Win11自带截屏功能让用户可以更便捷地捕捉屏幕上的内容,无需第三方软件即可实现截图操作,通过简单的快捷键组合或者直接点击操作,用户可以快速进行全屏、窗口或自定义区域的截图,并且还可以进行编辑和分享。这一功能的使用教程简单易懂,让用户能够轻松掌握截图技巧,提升工作效率和用户体验。
Win11自带截图功能使用方法方法一
1、首先点击开始菜单,然后找到其中的“设置。
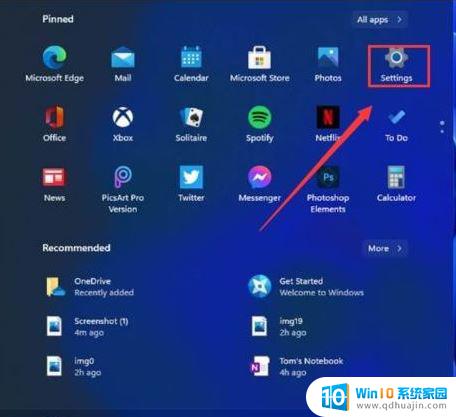
2、在设置界面中找到”游戏“并点击选择进入,游戏设置界面左侧中选择“游戏栏”。在游戏栏的右侧找到“进行屏幕截图”,然后就可以自定义屏幕截图快捷键了。

方法二
1、首先点击windows11系统桌面中间的开始,找到截图工具菜单。
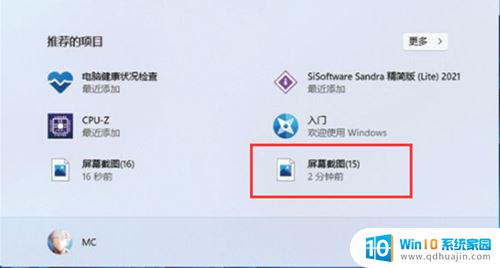
2、然后运行截图工具并点击“新建”选择自己要截图的范围。
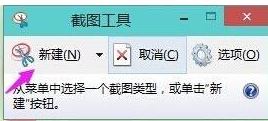
3、这时能看见里面的截屏图片,按一下保存就可以直接保存了。
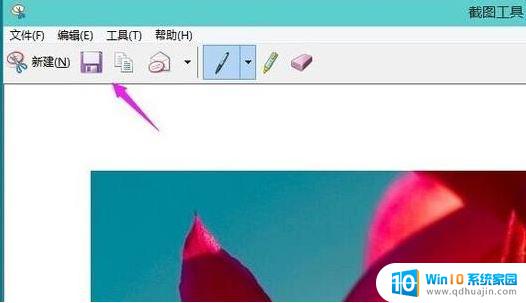
4、也可以使用键盘上的“ptrsc sysrq”键来自动进行保存。
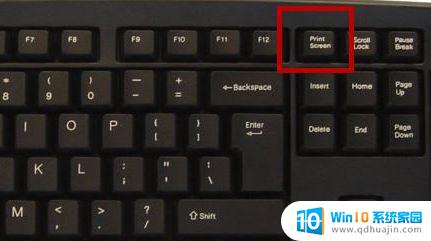
以上就是win11自带的截屏的全部内容,有遇到这种情况的用户可以按照小编的方法来进行解决,希望能够帮助到大家。
win11自带的截屏 Win11自带截图功能使用教程相关教程
热门推荐
win11系统教程推荐
- 1 更新到win11怎么没声音 Win11更新后没有声音的解决方案
- 2 win11不能拖文件到地址栏 Win11 23H2拖拽文件到地址栏无效解决方法
- 3 win11游戏中输入法 win11玩游戏关闭输入法教程
- 4 win11怎么打开定位位置权限 Win11定位服务启用的方法
- 5 win11更新 打印机连不上 Win11打印机无法连接错误代码解决方法
- 6 win11如何设置外接摄像头 电脑摄像头怎么调用
- 7 win11如何修改计算机的型号名称 修改Win11设置中的电脑型号步骤
- 8 win11显示程序弹窗 Win11打开软件就弹窗怎么办
- 9 win11ftp 传输文件图文教程 Win11 如何轻松在文件夹之间分享文件
- 10 win11,文件选择打开方式 Win11文件夹共享的简易指南
win11系统推荐
- 1 雨林木风ghost win11 64位专业破解版v2023.04
- 2 番茄花园ghost win11 64位官方纯净版v2023.04
- 3 技术员联盟windows11 64位旗舰免费版v2023.04
- 4 惠普笔记本win7 64位专业免激活版v2023.04
- 5 风林火山ghost win11 64位专业稳定版v2023.04
- 6 电脑公司win11 64位正式旗舰版v2023.04
- 7 系统之家ghost win11 64位简体中文版下载v2023.04
- 8 萝卜家园ghost win11 64位装机纯净版下载v2023.04
- 9 深度技术ghost win11 64位正式免激活版下载v2023.04
- 10 电脑公司Windows11 64位官方纯净版v2023.04