登陆win10账户 Win10系统登陆Microsoft账户的方法
在如今数字化时代,Win10系统成为许多人日常使用的操作系统之一,为了更好地享受系统的各种功能和服务,登陆Microsoft账户成为了必不可少的一步。通过登陆Microsoft账户,用户可以获得各种个性化设置和同步数据的功能,同时还可以使用Microsoft的云服务和各类应用程序。如何登陆Win10系统的Microsoft账户呢?下面将为您详细介绍Win10系统登陆Microsoft账户的方法。
方法如下:
1.进入win10系统的桌面,点击左下角的开始菜单,在弹出的开始菜单界面点击设置图标(左侧齿轮的图标)。
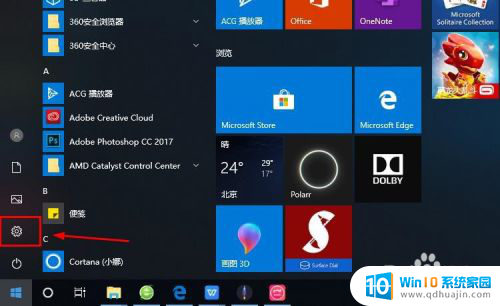
2.进入windows设置界面,选择其中的账户选项。
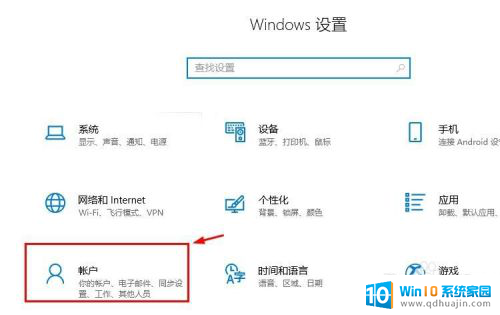
3.进入账户设置的界面,选择左侧列表的电子邮件和应用账户选项。
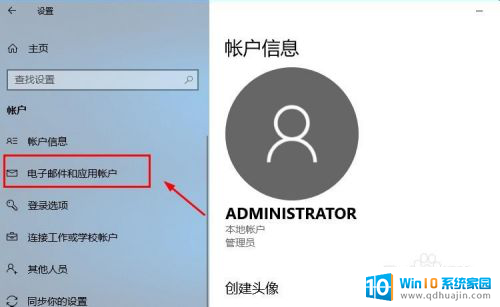
4.进入电子邮件和应用账户选项的设置界面,点击添加账户选项。
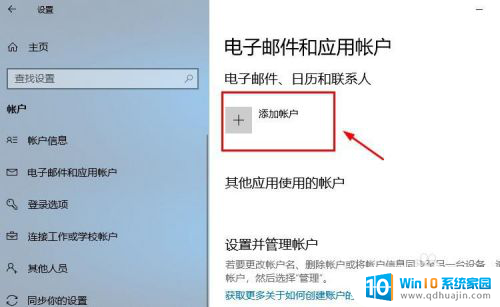
5.在添加账户的界面有很多的选项,选择第一个Outlook的选项。
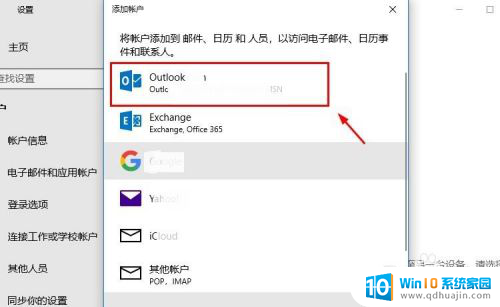
6.接着会出现添加Microsoft账户的窗口,这里输入你的账号即可。没有的可以自行创建一个。
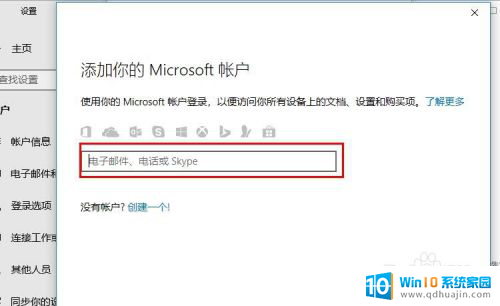
7.创建账户也很简单,就是输入一个你的邮箱即可。简单几步就可以创建成功,这里就不做论述了。
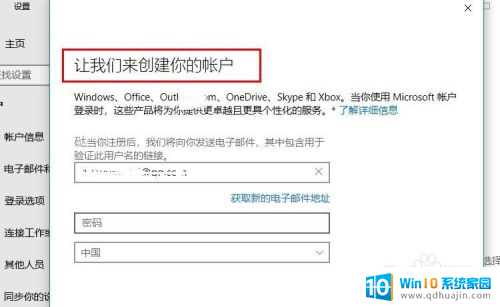
8.成功添加账号之后,界面会显示账户成功设置,到这里就成功启用Microsoft账户了。
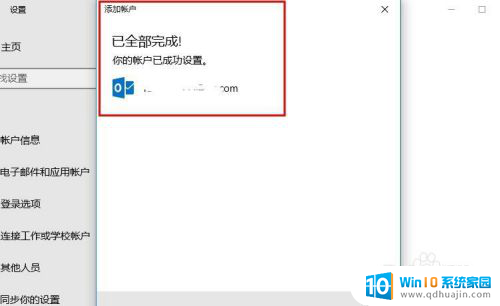
9.接着返回到之前的界面,可以看到界面上显示Microsoft账户的选项了。
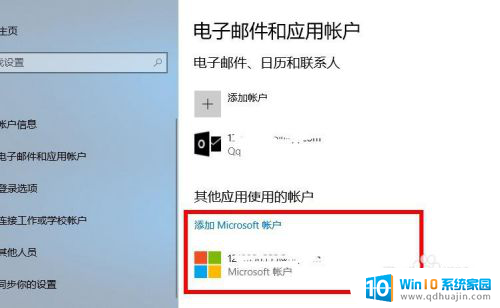
10.再看一下账户信息的界面,此时的管理员账号就是你的Microsoft账户。有这样标识的就说明设置成功了,大家还有不会的,就赶紧去试试吧1
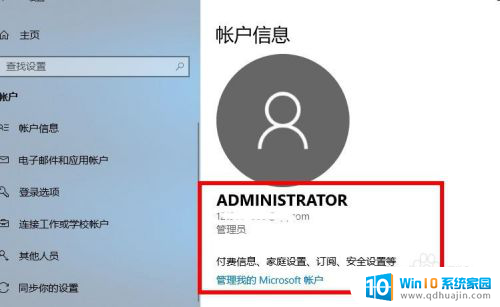
以上就是登录Win10账户的全部步骤,如果您有任何疑问,请参考小编的步骤进行操作,希望这对您有所帮助。
登陆win10账户 Win10系统登陆Microsoft账户的方法相关教程
热门推荐
win10系统教程推荐
- 1 电脑休屏怎么设置才能设置不休眠 win10怎么取消电脑休眠设置
- 2 怎么调出独立显卡 Win10独立显卡和集成显卡如何自动切换
- 3 win10如何关闭软件自启动 win10如何取消自启动程序
- 4 戴尔笔记本连蓝牙耳机怎么连 win10电脑蓝牙耳机连接教程
- 5 windows10关闭触摸板 win10系统如何关闭笔记本触摸板
- 6 如何查看笔记本电脑运行内存 Win10怎么样检查笔记本电脑内存的容量
- 7 各个盘在c盘的数据位置 Win10 C盘哪些文件可以安全删除
- 8 虚拟windows桌面 win10如何使用虚拟桌面
- 9 新电脑输入法如何设置 win10怎么设置默认输入法为中文
- 10 win10鼠标移动会卡顿 win10系统鼠标卡顿怎么解决
win10系统推荐
- 1 萝卜家园ghost win10 64位家庭版镜像下载v2023.04
- 2 技术员联盟ghost win10 32位旗舰安装版下载v2023.04
- 3 深度技术ghost win10 64位官方免激活版下载v2023.04
- 4 番茄花园ghost win10 32位稳定安全版本下载v2023.04
- 5 戴尔笔记本ghost win10 64位原版精简版下载v2023.04
- 6 深度极速ghost win10 64位永久激活正式版下载v2023.04
- 7 惠普笔记本ghost win10 64位稳定家庭版下载v2023.04
- 8 电脑公司ghost win10 32位稳定原版下载v2023.04
- 9 番茄花园ghost win10 64位官方正式版下载v2023.04
- 10 风林火山ghost win10 64位免费专业版下载v2023.04