笔记本电脑怎么外接台式电脑显示器 笔记本连接台式显示器方法
更新时间:2023-06-09 09:03:10作者:xiaoliu
笔记本电脑怎么外接台式电脑显示器,现如今随着电脑的普及和多用途需求的增加,许多人都希望在使用笔记本电脑时能够享受到更舒适、更大尺寸的屏幕体验。这时外接台式电脑显示器就成为了一个不错的选择。那么如何实现笔记本电脑和台式显示器的连接呢?其实只需要采用相应的连接方式,就能轻松实现两者之间的数据传输和显示画面。下面我们来看一看笔记本连接台式显示器的方法。
笔记本连接台式显示器方法
方法如下:
1.首先我们吧线接通,显示器接通电源。

2.然后在电脑桌面点击右键选择屏幕分辨率。
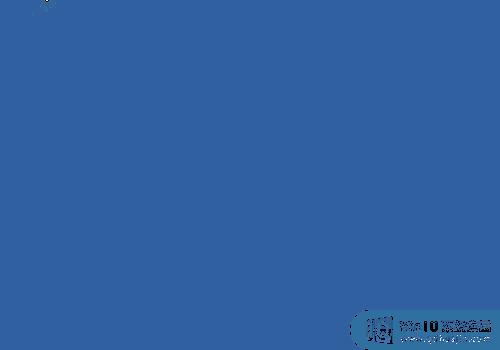
3.在屏幕分辨率页面中我们可以看到显示器有两个。

4.当电脑接有两个显示器时,我们可以对显示器进行设置。
在下拉菜单中有复制显示器,扩展显示器,和只在一个显示器中显示。
首先我们来看复制显示器。

5.点击复制显示器以后,我们的两个显示显示的是一样的东西。

6.然后我们在看扩展显示器,选择扩展显示器后是把外接的平面当作主显示器的延伸来使用的。
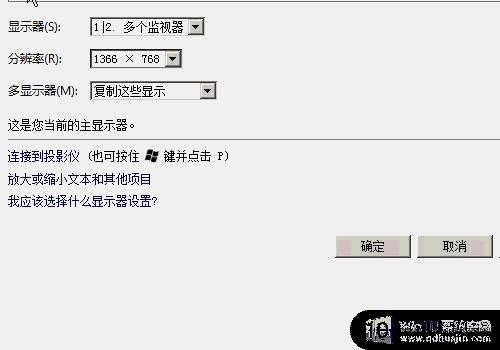
7.在图中我们可以看到扩展的显示器在主显示器的右侧。
另外下拉菜单中的只在一个显示器中显示是设置在单独的显示中显示。

因为不同的笔记本品牌和型号可能会有些细微差别,所以在外接台式电脑显示器之前,最好先阅读笔记本电脑的使用手册或者在网上查询相关资料。一旦确定了正确的连接方法,我们就可以享受更大屏幕和更高分辨率的显示效果,提高工作和娱乐体验。
笔记本电脑怎么外接台式电脑显示器 笔记本连接台式显示器方法相关教程
热门推荐
电脑教程推荐
win10系统推荐
- 1 萝卜家园ghost win10 64位家庭版镜像下载v2023.04
- 2 技术员联盟ghost win10 32位旗舰安装版下载v2023.04
- 3 深度技术ghost win10 64位官方免激活版下载v2023.04
- 4 番茄花园ghost win10 32位稳定安全版本下载v2023.04
- 5 戴尔笔记本ghost win10 64位原版精简版下载v2023.04
- 6 深度极速ghost win10 64位永久激活正式版下载v2023.04
- 7 惠普笔记本ghost win10 64位稳定家庭版下载v2023.04
- 8 电脑公司ghost win10 32位稳定原版下载v2023.04
- 9 番茄花园ghost win10 64位官方正式版下载v2023.04
- 10 风林火山ghost win10 64位免费专业版下载v2023.04