微软切换输入法 Windows10如何切换输入法快捷键
更新时间:2024-02-03 09:04:11作者:jiang
在日常使用电脑的过程中,我们经常需要切换不同的输入法,以满足不同的文字输入需求,而对于Windows10系统的用户来说,微软提供了一些便捷的快捷键来帮助我们快速切换输入法。掌握这些快捷键,不仅可以提高我们的工作效率,还能减少在操作上的繁琐。接下来就让我们一起来了解一下Windows10系统中如何切换输入法的快捷键吧。
步骤如下:
1.首先点击桌面左下角的【开始】图标,然后点击【设置】图标,如下图所示。
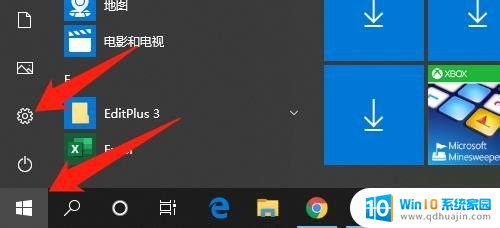
2.然后在设置界面,点击【设备】,如下图所示。
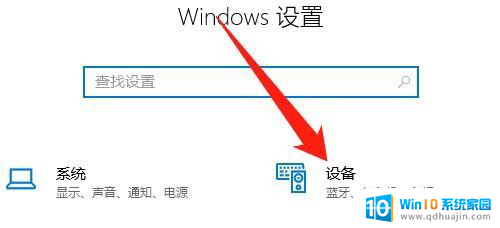
3.然后点击【输入】,点击【高级键盘设置】,如下图所示。
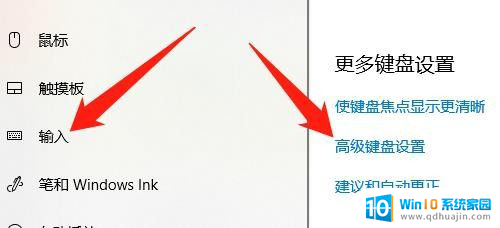
4.然后高级键盘设置界面,点击【输入语言热键】,如下图所示。

5.然后点击【高级键设置】,点击【更改按键顺序】按钮,如下图所示。
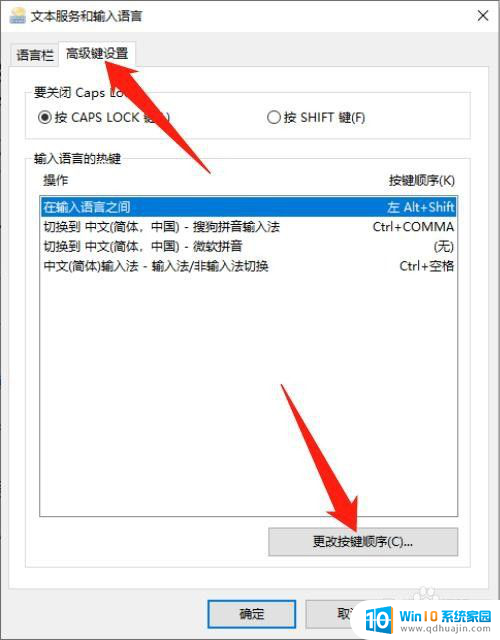
6.在切换键盘布局中,勾选【Ctrl+Shift(T)】。点击【确定】按钮,如下图所示。
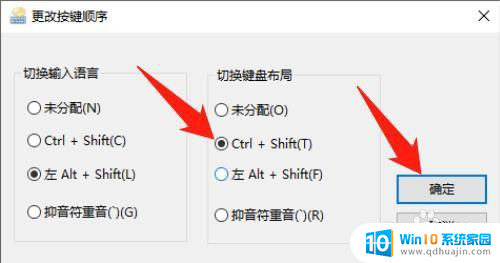
7.以后就可以,同时按Ctrl键+Shift键来切换输入法了。如下图所示。
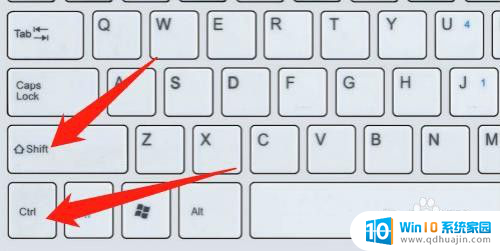
8.总结:
1、点击【开始】图标,点击【设置】图标
2、点击【设备】
3、点击【输入】,点击【高级键盘设置】
4、点击【输入语言热键】
5、点击【高级键设置】,点击【更改按键顺序】按钮
6、勾选【Ctrl+Shift(T)】。点击【确定】按钮
7、同时按Ctrl键+Shift键来切换输入法
以上就是微软切换输入法的全部内容,如果您遇到类似情况,可以按照以上方法解决,希望这些方法能对大家有所帮助。
微软切换输入法 Windows10如何切换输入法快捷键相关教程
热门推荐
win10系统教程推荐
- 1 怎么调出独立显卡 Win10独立显卡和集成显卡如何自动切换
- 2 win10如何关闭软件自启动 win10如何取消自启动程序
- 3 戴尔笔记本连蓝牙耳机怎么连 win10电脑蓝牙耳机连接教程
- 4 windows10关闭触摸板 win10系统如何关闭笔记本触摸板
- 5 如何查看笔记本电脑运行内存 Win10怎么样检查笔记本电脑内存的容量
- 6 各个盘在c盘的数据位置 Win10 C盘哪些文件可以安全删除
- 7 虚拟windows桌面 win10如何使用虚拟桌面
- 8 新电脑输入法如何设置 win10怎么设置默认输入法为中文
- 9 win10鼠标移动会卡顿 win10系统鼠标卡顿怎么解决
- 10 win10显示引用的账户当前已锁定 win10账户被锁定无法登录
win10系统推荐
- 1 萝卜家园ghost win10 64位家庭版镜像下载v2023.04
- 2 技术员联盟ghost win10 32位旗舰安装版下载v2023.04
- 3 深度技术ghost win10 64位官方免激活版下载v2023.04
- 4 番茄花园ghost win10 32位稳定安全版本下载v2023.04
- 5 戴尔笔记本ghost win10 64位原版精简版下载v2023.04
- 6 深度极速ghost win10 64位永久激活正式版下载v2023.04
- 7 惠普笔记本ghost win10 64位稳定家庭版下载v2023.04
- 8 电脑公司ghost win10 32位稳定原版下载v2023.04
- 9 番茄花园ghost win10 64位官方正式版下载v2023.04
- 10 风林火山ghost win10 64位免费专业版下载v2023.04