如何在电脑压缩图片大小 如何使用电脑压缩图片
更新时间:2024-02-24 09:04:34作者:jiang
如今随着科技的不断进步,我们经常使用电脑来处理和分享照片,有时候我们会发现图片文件过大,难以在网络上快速上传或发送。这时候我们就需要学会如何在电脑上压缩图片大小。通过压缩图片,我们可以减小文件大小,提高网页加载速度,同时节省存储空间。在本文中我将向大家介绍一些简单的方法,教您如何使用电脑来压缩图片,轻松解决这一问题。无论您是一位摄影爱好者,还是工作中需要经常处理图片的人,本文都能为您提供实用的技巧和方法。让我们一起来探索吧!
步骤如下:
1.压缩前我们先查看下我们要压缩图片的大小,我们右击图片选择属性查看。这里显示的是90kb。
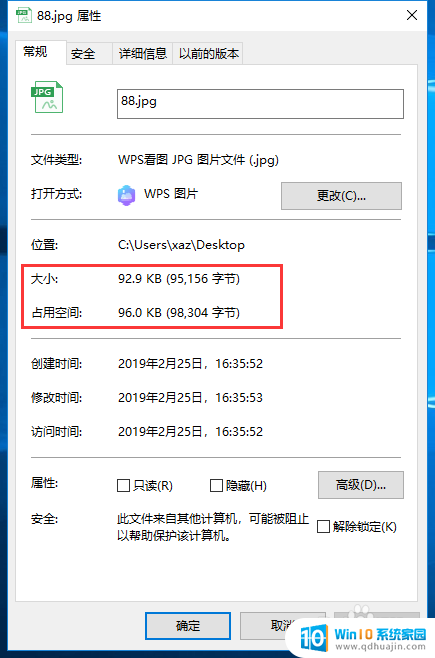
2.然后我们右击该图片,选择编辑,进入绘图工具。
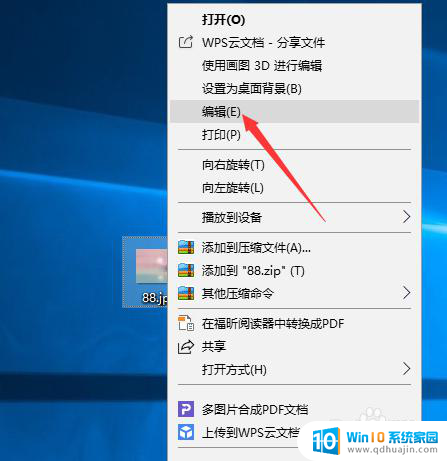
3.我们选择左上方工具栏里的“重新编辑大小”,进入修改文件大小。
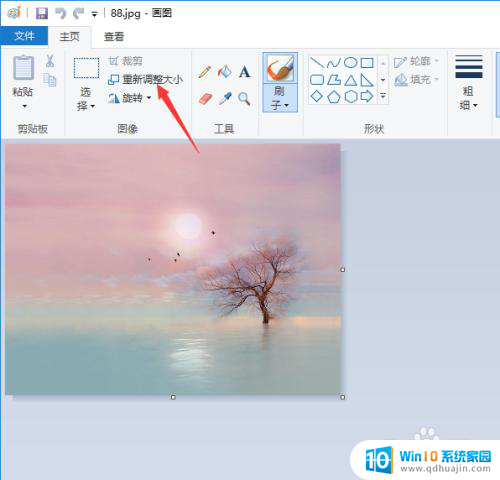
4.我们可以从百分比和像素上面分别进行设置,可以保持长宽比。即保持原来的比例不变,只调节大小。我们以百分比为例,将大小调节至50%,点击确定保存。
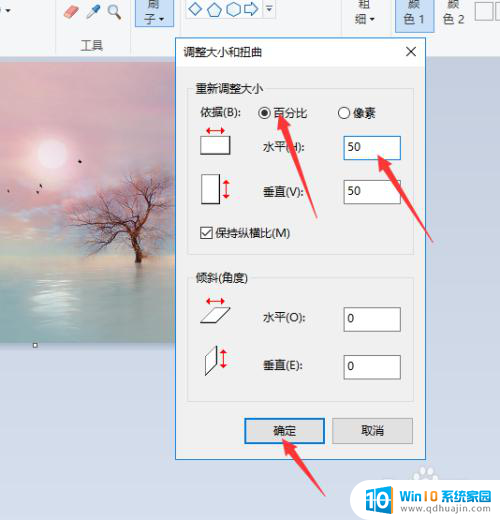
5.然后我们重新右击图片的属性查看,该图片的大小已经被修改成了70kb左右。我们可以根据需要的图片大小进行多次修改,直至压缩到我们需要的图片大小。
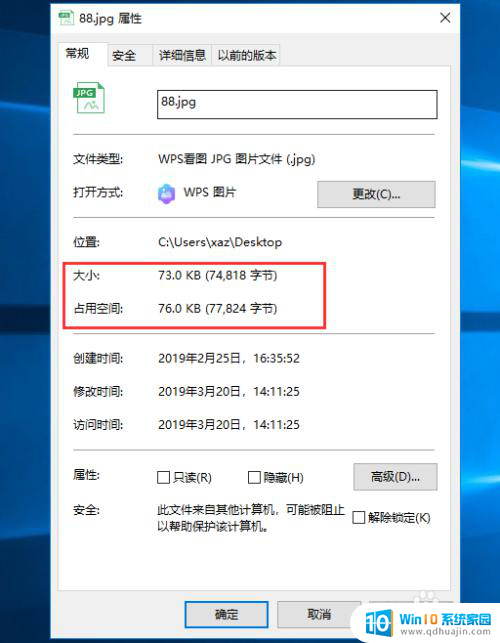
以上就是电脑压缩图片大小的全部内容,如果有不清楚的地方,您可以根据小编的方法来操作,希望这些内容能对大家有所帮助。
如何在电脑压缩图片大小 如何使用电脑压缩图片相关教程
热门推荐
电脑教程推荐
win10系统推荐
- 1 萝卜家园ghost win10 64位家庭版镜像下载v2023.04
- 2 技术员联盟ghost win10 32位旗舰安装版下载v2023.04
- 3 深度技术ghost win10 64位官方免激活版下载v2023.04
- 4 番茄花园ghost win10 32位稳定安全版本下载v2023.04
- 5 戴尔笔记本ghost win10 64位原版精简版下载v2023.04
- 6 深度极速ghost win10 64位永久激活正式版下载v2023.04
- 7 惠普笔记本ghost win10 64位稳定家庭版下载v2023.04
- 8 电脑公司ghost win10 32位稳定原版下载v2023.04
- 9 番茄花园ghost win10 64位官方正式版下载v2023.04
- 10 风林火山ghost win10 64位免费专业版下载v2023.04