显示插入u盘 不显示磁盘 U盘插入电脑没有反应怎么办
显示插入u盘 不显示磁盘,您是否曾遇到插入u盘后没有反应的情况?或者发现电脑能够识别其他的移动设备却无法显示您添加的硬盘?这些问题很常见,但有时也会让我们感到烦恼。在这篇文章中我们将为您探讨可能导致这种问题的原因,并提供解决办法,帮助您顺利使用自己的设备。
U盘插入电脑没有反应怎么办
具体方法:
1.【换USB接口插入U盘】
首先将自己的U盘换一个USB接口,插入看看是不是有反应,通常可以将自己的U盘插入电脑后面的USB接口中,看看电脑上的效果,是不是显示了磁盘盘符!

2.【换电脑插入U盘观察】
如果你插入不同的USB接口,U盘都不显示磁盘图标的话。我们可以换其它电脑试试,如果其它电脑上可以显示正常,说明不是U盘的问题,通常就是自己电脑设置的问题了,如果其它电脑U盘插入都没有反应,这时候估计U盘坏了,可能的原因是U盘接口松动,这时候就需要专业人士给你维修了!

3.【查看电脑plug and play即插即用服务是否开启】
如果U盘其它电脑可以显示,这时候我们可以检查自己电脑设置。比如可以查看电脑服务plug and play是不是开启,首先打开控制面板,然后打开管理工具!
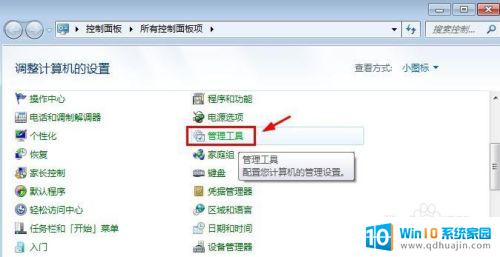
4.在控制面板中打开管理工具后,这里面找到服务选项打开。
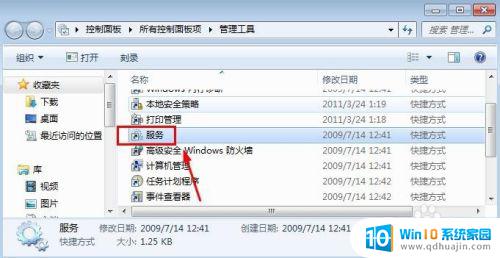
5.服务窗口界面中找到plug and play即插即用是不是开启,如果开启就不管了!
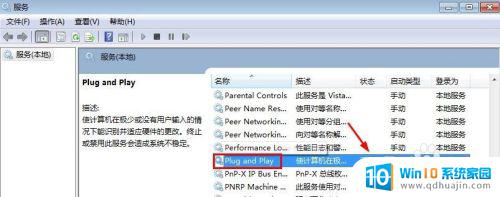
6.【查看电脑是否禁用了USB接口】
有时候电脑U盘插入不显示可能是有些朋友在电脑上禁用了电脑的USB端口,可以打开电脑的设备管理器。然后找到通用串行总线控制器,然后将这里的USB端口上单击鼠标右键,启用!小编当初当网管的时候就这样禁用USB接口的。
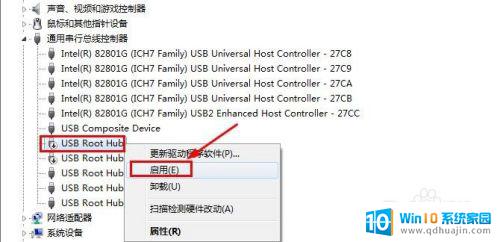
7.【电脑主板USB驱动是否安装正常】
如果不是上面问题,有时候电脑主板USB驱动安装不正常也会导致自己电脑U盘插入没有反应的,这时候可以用一些驱动软件来安装升级USB驱动!当然也可以用自己主板安装光盘重新安装主板驱动,也可以在设备管理器中更新USB驱动!

8.【查看电脑U盘盘符是否占用】
有些时候可能是自己的U盘没有有效的驱动器图标。我们可以在控制面板的管理工具中打开计算机管理窗口!然后找到磁盘管理中的U盘!

9.在U盘上单击鼠标右键,选择更改磁盘驱动器号路径,重新分配新的驱动器号!

10.如果这个还不可以解决问题的话,我们还可以在U盘上单击鼠标右键选择属性!
 1
11.然后在出现的属性窗口中硬件里在自己U盘上双击,然后找到新窗口的写入!总之大家平时碰到这些问题的时候,要多方面去想方法来解决U盘不显示的问题!
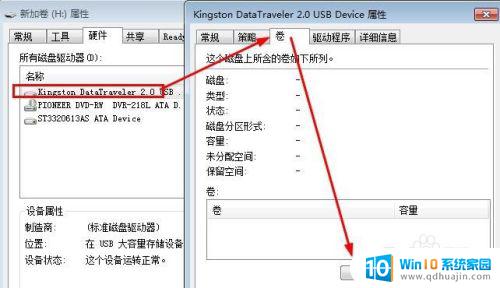
在使用U盘时务必需要小心谨慎,以免数据丢失或电脑出现故障。如果U盘插入电脑没有反应,可以先检查一下U盘是否有损坏,或者尝试更换一个USB端口或电脑,如果还是无法识别,可能需要考虑寻求专业技术支持。保持警惕,是避免问题发生的最佳方式。
显示插入u盘 不显示磁盘 U盘插入电脑没有反应怎么办相关教程
热门推荐
电脑教程推荐
win10系统推荐
- 1 萝卜家园ghost win10 64位家庭版镜像下载v2023.04
- 2 技术员联盟ghost win10 32位旗舰安装版下载v2023.04
- 3 深度技术ghost win10 64位官方免激活版下载v2023.04
- 4 番茄花园ghost win10 32位稳定安全版本下载v2023.04
- 5 戴尔笔记本ghost win10 64位原版精简版下载v2023.04
- 6 深度极速ghost win10 64位永久激活正式版下载v2023.04
- 7 惠普笔记本ghost win10 64位稳定家庭版下载v2023.04
- 8 电脑公司ghost win10 32位稳定原版下载v2023.04
- 9 番茄花园ghost win10 64位官方正式版下载v2023.04
- 10 风林火山ghost win10 64位免费专业版下载v2023.04