mac windows 双系统 Macbook Air 安装 Windows 双系统教程详解
mac windows 双系统,随着科技的快速发展,很多人选择在计算机上使用双系统,以方便不同的工作需求。而对于Macbook Air用户来说,如何安装Windows双系统就成了一个不可避免的问题。本文将为大家详细介绍Macbook Air安装Windows双系统的步骤及注意事项,帮助大家轻松完成双系统的安装,增强电脑的灵活性和多样性。无论是Mac还是Windows,只要我们熟练掌握它的使用方法,就能更加有效地提高我们的工作效率。
Macbook Air 安装 Windows 双系统教程详解
1. 背景2. 安装前的准备大于8G的u盘用来制作安装Windows系统的启动盘(不要有重要文件,因为会格式化)。
ps:如果想从另一台电脑下载镜像到u盘再拷贝到mac系统,可能会出现u盘提示空间不足(如u盘大小为8G,系统镜像大小为4.6G),这种情况并不是u盘空间不足,而是u盘格式的限制没法存储大于4G的文件,解决办法是将u盘格式化为ntfs格式之后就可以存储了(具体操作是右键格式化,点击高级选项选择格式为utfs)。
3. 安装步骤从Windows官网或者MSDN下载Windows镜像大多数人说的纯净版镜像说的就是MSDN上下载的,MSDN下载的时候提供的不是下载地址,而是下载种子链接,需要用迅雷才可以下载,IDMan不支持。同时如果要下载Windows7官网没有,只能在这下。从Windows官网下载Windows镜像的时候,找不到iso镜像,这个时候不要慌,点开浏览器的开发者工具、点击左上角的浏览器表示转换按钮转换为ipad版本并刷新页面,具体见下图: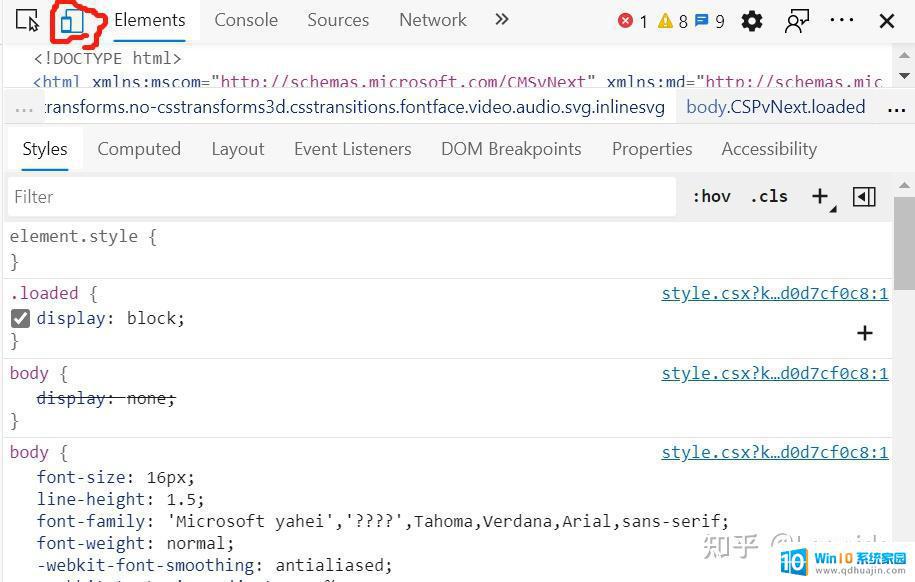
然后选择版本(家庭版/专业版,64bit/32bit)就可以下载了,见下图。
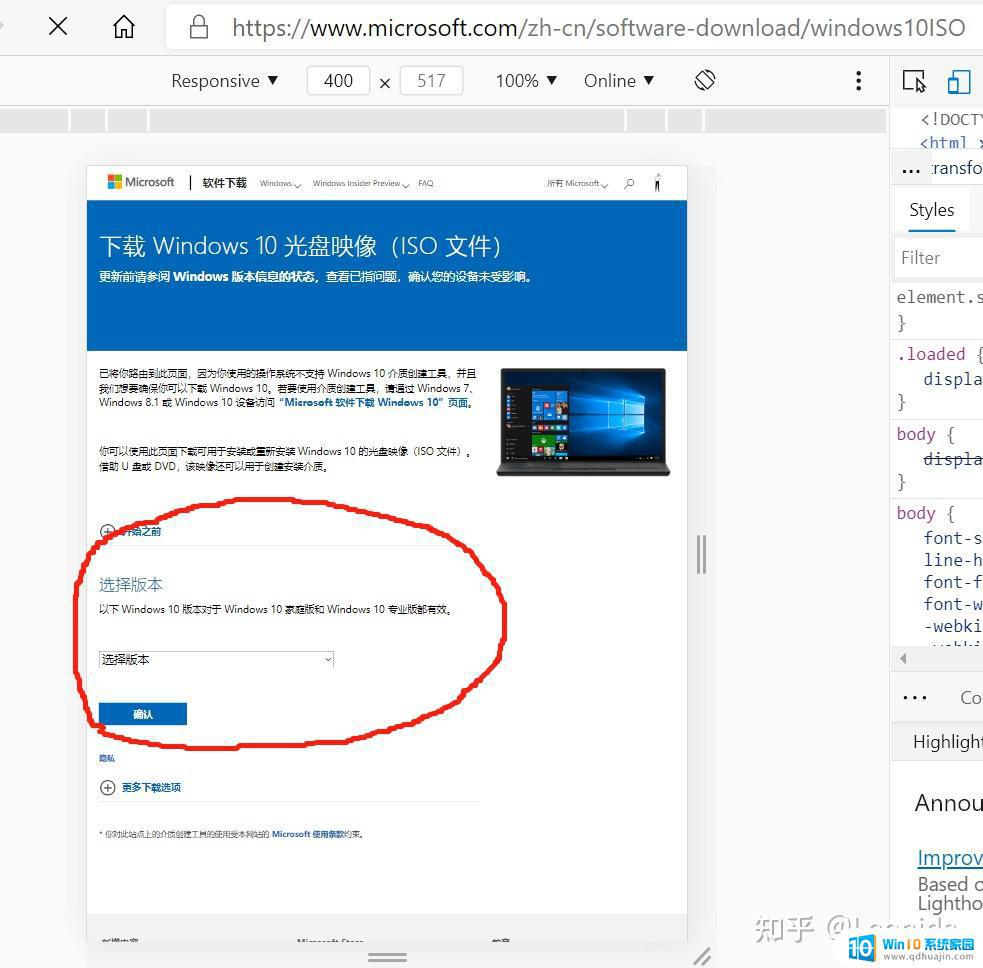 重启Mac,狂按option,进入磁盘选择界面选择Mac系统所在的磁盘,进入Mac系统。会出现一种情况,进入磁盘选择界面发现只有一个windows磁盘,没有Mac系统,网上查了一下教程,别的操作有风险,最简单的方式是:关机后,按开机键之后,同时按下command+R(有些可能是shift+command+R),选择恢复模式重新安装Mac系统。进入Mac系统之后,将准备好的Windows镜像(iso文件)保存到桌面。进入实用工具,选择磁盘工具,点击最上面的总盘,此时磁盘中只有Mac系统(如果不是,选择右侧菜单中的分区,选中其中一个要删除的磁盘点击“-“、点击完成就可以),选择分区为Windows系统分配磁盘空间(大于40G)。分配好Windows磁盘空间之后,选择bootcamp助理,选择第一项和第二项(下载Windows所需的驱动),选择u盘和Windows iso镜像制作u盘启动盘。(如果显示仅支持Windows 7或更高版本...无法创建磁盘,一般而言是版本高了。选择Windows 7或8而不是10)此时并未结束,bootcamp下载的是最新版的Windows的驱动,而对不同年代的Mac所需驱动并不相同,查看苹果官网对照查看自己的Mac版本(苹果标志--关于本机),下载对应的bootcamp支持文件(是一个zip文件,下载起来较慢,推荐使用迅雷,但网速不要过快不然官网会断开连接。。),将得到的.zip文件解压,解压出来的文件(覆盖)复制到制作好的u盘启动盘的根目录。重启Mac,狂按Option,在磁盘选择界面选择黄色图标的Windows(可能会出现两个Windows,那个是你复制到Mac桌面的windows iso镜像)为u盘启动。一步一步完成操作。安装好之后发现,Windows界面很大很模糊无法联网等问题,这个时候打开u盘点击bootcamp文件夹中的setup文件完成最后的安装步骤。安装完美完成4. 选择默认启动盘启动 选择Mac系统打开系统偏好设置找到启动磁盘选择"Boot Camp Windows"点击“重新启动”按钮,就设置为启动后默认进入的系统了
重启Mac,狂按option,进入磁盘选择界面选择Mac系统所在的磁盘,进入Mac系统。会出现一种情况,进入磁盘选择界面发现只有一个windows磁盘,没有Mac系统,网上查了一下教程,别的操作有风险,最简单的方式是:关机后,按开机键之后,同时按下command+R(有些可能是shift+command+R),选择恢复模式重新安装Mac系统。进入Mac系统之后,将准备好的Windows镜像(iso文件)保存到桌面。进入实用工具,选择磁盘工具,点击最上面的总盘,此时磁盘中只有Mac系统(如果不是,选择右侧菜单中的分区,选中其中一个要删除的磁盘点击“-“、点击完成就可以),选择分区为Windows系统分配磁盘空间(大于40G)。分配好Windows磁盘空间之后,选择bootcamp助理,选择第一项和第二项(下载Windows所需的驱动),选择u盘和Windows iso镜像制作u盘启动盘。(如果显示仅支持Windows 7或更高版本...无法创建磁盘,一般而言是版本高了。选择Windows 7或8而不是10)此时并未结束,bootcamp下载的是最新版的Windows的驱动,而对不同年代的Mac所需驱动并不相同,查看苹果官网对照查看自己的Mac版本(苹果标志--关于本机),下载对应的bootcamp支持文件(是一个zip文件,下载起来较慢,推荐使用迅雷,但网速不要过快不然官网会断开连接。。),将得到的.zip文件解压,解压出来的文件(覆盖)复制到制作好的u盘启动盘的根目录。重启Mac,狂按Option,在磁盘选择界面选择黄色图标的Windows(可能会出现两个Windows,那个是你复制到Mac桌面的windows iso镜像)为u盘启动。一步一步完成操作。安装好之后发现,Windows界面很大很模糊无法联网等问题,这个时候打开u盘点击bootcamp文件夹中的setup文件完成最后的安装步骤。安装完美完成4. 选择默认启动盘启动 选择Mac系统打开系统偏好设置找到启动磁盘选择"Boot Camp Windows"点击“重新启动”按钮,就设置为启动后默认进入的系统了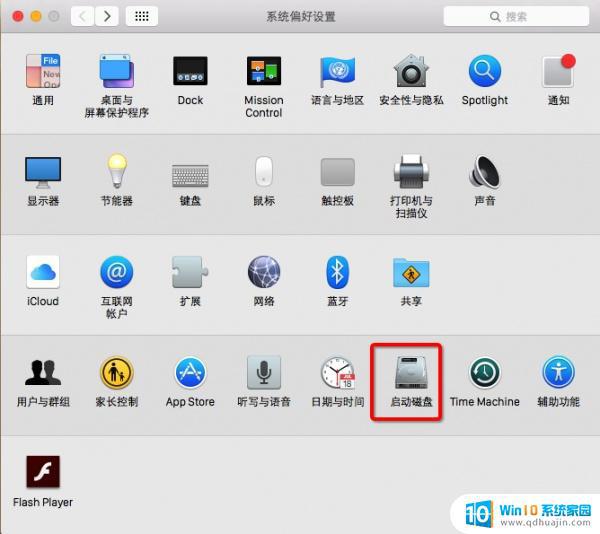
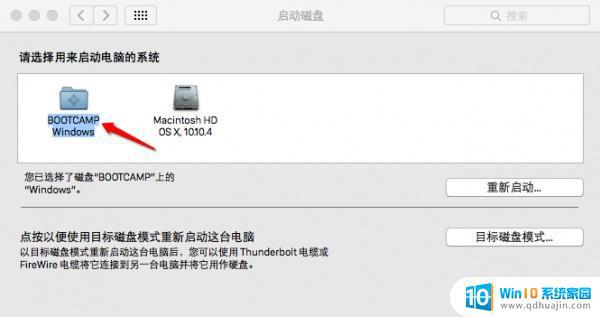
经过以上操作就完整的装完Windows双系统了,如果哪里出错了从抹掉Windows所在磁盘开始新的一次安装吧。
MacBook 安装Windows双系统教程
安装Mac和Windows双系统并不是难事,只需一些基本的电脑知识和操作技能,就能完成这个过程。如果您需要使用Windows软件或想尝试不同的操作系统,安装双系统是个不错的选择。希望本文能对您有所帮助。
mac windows 双系统 Macbook Air 安装 Windows 双系统教程详解相关教程
热门推荐
系统安装教程推荐
- 1 下载一半的安装包怎么删除 电脑安装包删除方法
- 2 win11edge浏览器active插件加载设置 edge浏览器插件安装指南
- 3 win11无法安装软件的教程 Win11升级后无法安装软件怎么办
- 4 win11怎么使用谷歌浏览器 谷歌浏览器安装教程
- 5 wim win10 安装 win10系统怎么装U盘
- 6 win11怎么也安装不上 framework3.5 win11netframework3.5安装不了怎么处理
- 7 win11不能安装太极神器 win11检测工具安装失败怎么办
- 8 win11安装到83不动了 Win11 24H2 安装 9 月更新问题
- 9 acer台式电脑安装win10教程 win10系统怎么装U盘
- 10 win11在哪里添加打印机 新电脑安装打印机步骤
win10系统推荐
- 1 萝卜家园ghost win10 64位家庭版镜像下载v2023.04
- 2 技术员联盟ghost win10 32位旗舰安装版下载v2023.04
- 3 深度技术ghost win10 64位官方免激活版下载v2023.04
- 4 番茄花园ghost win10 32位稳定安全版本下载v2023.04
- 5 戴尔笔记本ghost win10 64位原版精简版下载v2023.04
- 6 深度极速ghost win10 64位永久激活正式版下载v2023.04
- 7 惠普笔记本ghost win10 64位稳定家庭版下载v2023.04
- 8 电脑公司ghost win10 32位稳定原版下载v2023.04
- 9 番茄花园ghost win10 64位官方正式版下载v2023.04
- 10 风林火山ghost win10 64位免费专业版下载v2023.04