删除文件时显示需要管理员权限 如何获得删除文件所需的权限控制权限
更新时间:2023-07-11 09:05:51作者:xiaoliu
删除文件时显示需要管理员权限,当我们在电脑上删除文件时,有时会遇到需要管理员权限才能操作的情况。这是因为操作系统为了保护重要的系统文件和程序,设置了权限控制系统。如果我们没有足够的权限,就无法删除这些文件。那么如何获得删除文件所需的权限控制权限呢?其实很简单,我们可以使用管理员帐户登录电脑,或者右键单击要删除的文件,选择以管理员身份运行,即可获得足够的权限进行删除。需要注意的是,删除系统文件或程序可能会对电脑造成损害,因此在操作时一定要谨慎。
如何获得删除文件所需的权限控制权限
具体方法:
1.首先,找到拒绝访问的文件,右键点击进入属性对话框
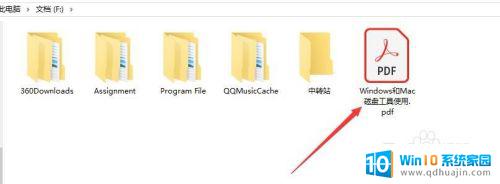
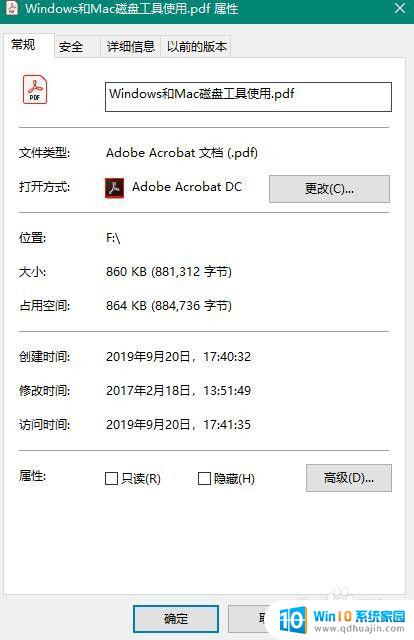
2.其次,点击“属性”面板里的“安全”标签,点击“高级”按钮
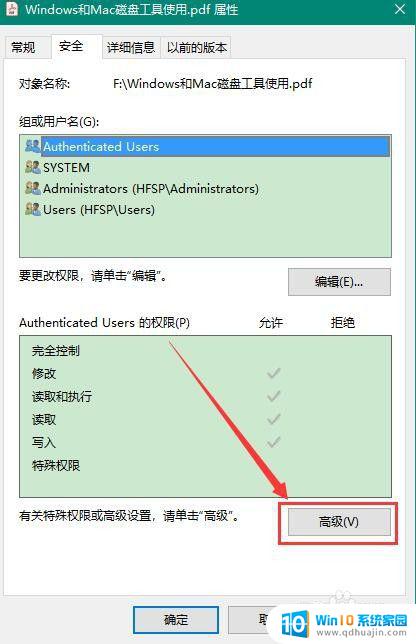
3.之后,选择“高级”对话框中的“所有者”里的“更改”。进行用户或组的选择
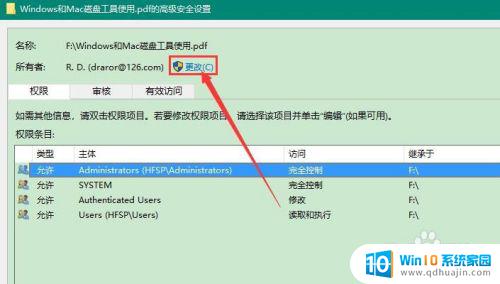
4.在之后,点击“选择用户和组”里的“高级”。点击“立即查找”按钮,找到电脑的超级管理员账户,点击确定后完成添加
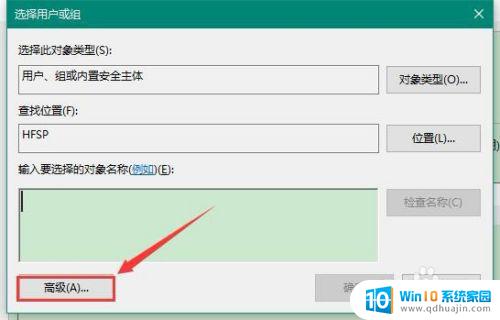
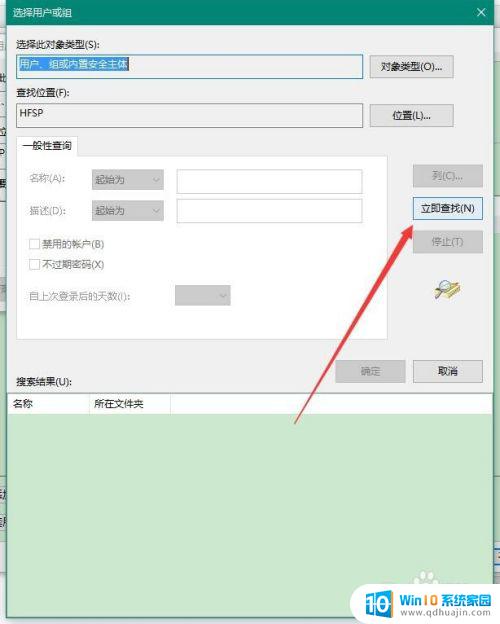
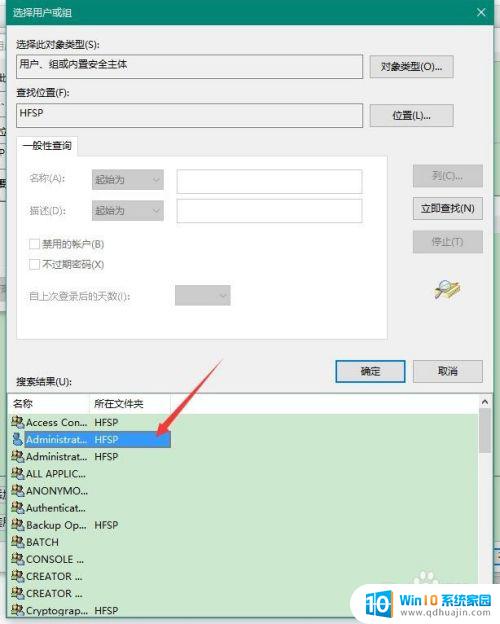
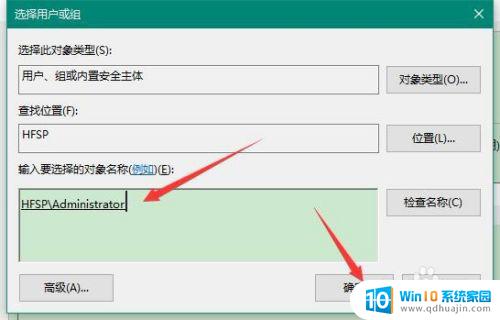
5.
然后,点击确定,完成高级安全设置里用户和组的添加
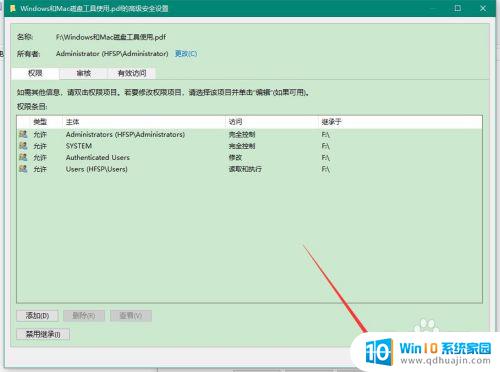
6.最后,选择添加了的超级管理员账户。将其权限设置为“完全控制”,点击确定即可解决删除文件,即可解决文件需要权限来执行操作的问题
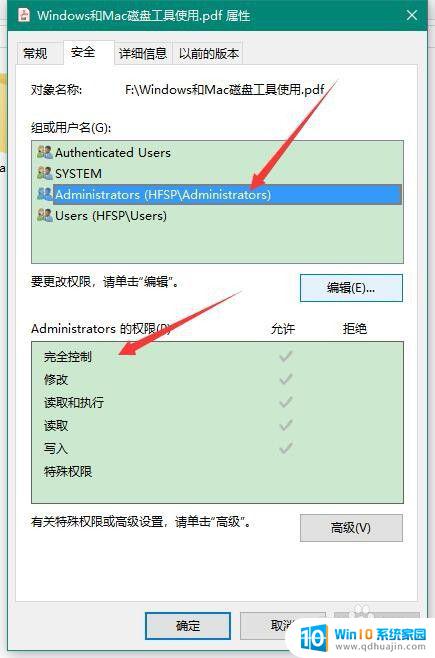
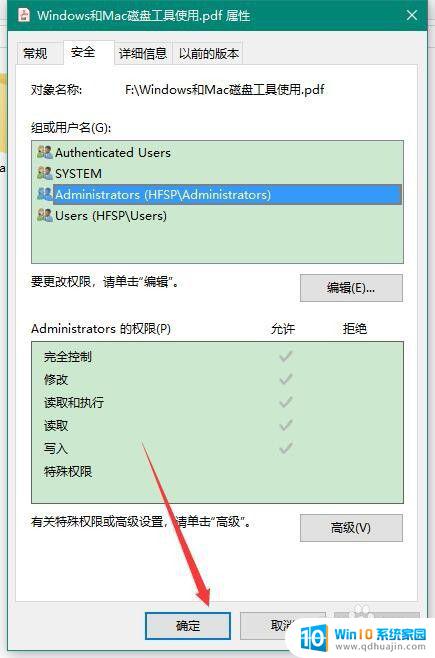
在Windows系统中,管理员权限通常才能够安全地删除一些重要文件。如果您没有这样的权限,可以尝试使用运行程序或者通过更改文件或文件夹属性来获取所需的控制权限。当然,一定要小心,避免误操作造成不必要的损失。
删除文件时显示需要管理员权限 如何获得删除文件所需的权限控制权限相关教程
热门推荐
电脑教程推荐
win10系统推荐
- 1 萝卜家园ghost win10 64位家庭版镜像下载v2023.04
- 2 技术员联盟ghost win10 32位旗舰安装版下载v2023.04
- 3 深度技术ghost win10 64位官方免激活版下载v2023.04
- 4 番茄花园ghost win10 32位稳定安全版本下载v2023.04
- 5 戴尔笔记本ghost win10 64位原版精简版下载v2023.04
- 6 深度极速ghost win10 64位永久激活正式版下载v2023.04
- 7 惠普笔记本ghost win10 64位稳定家庭版下载v2023.04
- 8 电脑公司ghost win10 32位稳定原版下载v2023.04
- 9 番茄花园ghost win10 64位官方正式版下载v2023.04
- 10 风林火山ghost win10 64位免费专业版下载v2023.04