怎么将d盘合并到c盘 怎么将C盘和D盘合并成一个盘
更新时间:2024-05-08 09:06:35作者:jiang
在日常使用电脑的过程中,有时候会出现C盘空间不足的情况,而D盘却有大量的空余空间,这时候我们可以考虑将D盘合并到C盘,来扩大C盘的存储空间。合并C盘和D盘可以让我们更方便地管理存储空间,避免因为空间不足而影响电脑的正常运行。接下来我们就来看看如何将C盘和D盘合并成一个盘的具体操作步骤。
操作方法:
1.桌面右击“此电脑”,选择【管理】。

2.选择【磁盘管理】。
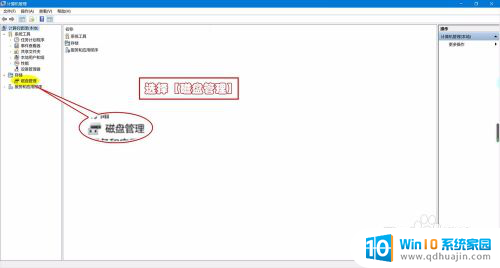
3.右击D盘,选择【删除卷】。
由于C盘默认为系统盘,所以删除非系统盘D盘。删除之前要做好数据的备份或迁移。
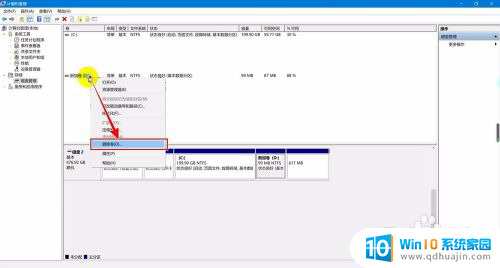
4.然后点击【是】确认删除。
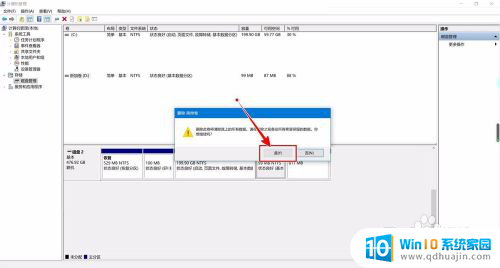
5.删除之后,磁盘变为“未分配”状态。
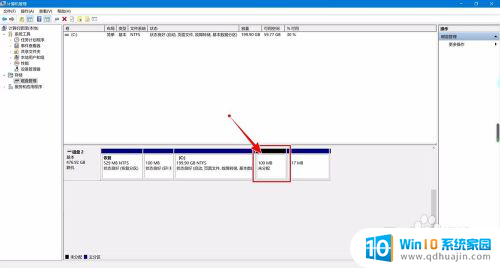
6.此时右击C盘,选择【扩展卷】。
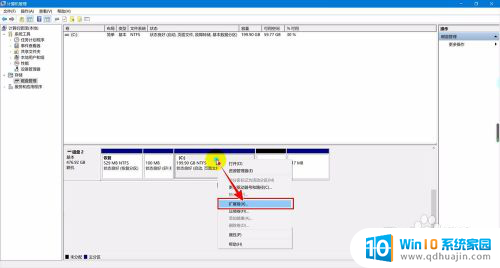
7.进入扩展向导,点击【下一步】。
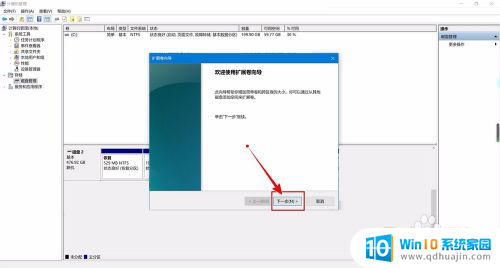
8.选择磁盘,一般默认为未分配空间。

9.点击【完成】扩展卷。
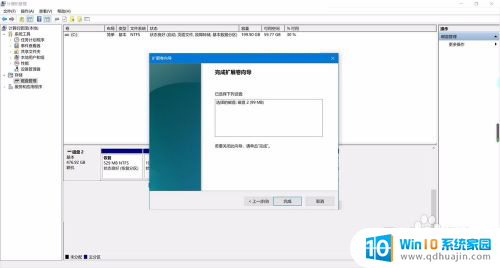
10.完成扩展就合并完成了。
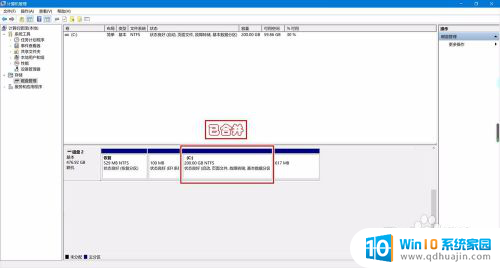
以上是关于如何将D盘合并到C盘的全部内容,如果您遇到相同的问题,可以参考本文中介绍的步骤进行修复,希望这对大家有所帮助。
怎么将d盘合并到c盘 怎么将C盘和D盘合并成一个盘相关教程
热门推荐
电脑教程推荐
win10系统推荐
- 1 萝卜家园ghost win10 64位家庭版镜像下载v2023.04
- 2 技术员联盟ghost win10 32位旗舰安装版下载v2023.04
- 3 深度技术ghost win10 64位官方免激活版下载v2023.04
- 4 番茄花园ghost win10 32位稳定安全版本下载v2023.04
- 5 戴尔笔记本ghost win10 64位原版精简版下载v2023.04
- 6 深度极速ghost win10 64位永久激活正式版下载v2023.04
- 7 惠普笔记本ghost win10 64位稳定家庭版下载v2023.04
- 8 电脑公司ghost win10 32位稳定原版下载v2023.04
- 9 番茄花园ghost win10 64位官方正式版下载v2023.04
- 10 风林火山ghost win10 64位免费专业版下载v2023.04